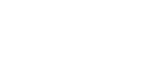OVIO Virtual Assistant (OVA) Manual
The OVIO Virtual Assistant is software that can be installed on employees’ devices. Authors can use this assistant to record internal company software in order to create digital processes. These recordings offer employees several added values. Process-oriented help in the live system based on context-sensitive recognition by the assistant. In simple terms, the employees of a company receive help exactly where they need it and are trained at the same time. The basic use and application is explained in the chapters below.
Chapter 1 Sign In
In this chapter we will go into more detail about the initial registration in the OVIO Virtual Assistant. After logging in for the first time, you don't need to log in again because the assistant is registered as a device in your online account until you disconnect it...
Chapter 2 Overview
In this chapter we will take a closer look at the OVIO Virtual Assistant and go through all the tabs and functions. This includes the control bar at the top of the screen and the assistant window at the bottom right which consists of 4 tabs and 1 help menu.1. Control...
Chapter 2.1 Search
In this chapter we will look at the search tab in detail. The advantage of the assistant is that it automatically carries out a context search in the background. This search can also be used to search for a process manually using keywords.This chapter is about this...
Chapter 2.2 Applications / Modules
The OVA applications are made available to the employee depending on their authorization. These modules all have their own range of functions and can be used to make the administration of OVIO more efficient.This chapter is about this Applications button1....
Chapter 2.2.1 Module Library / EPSS
The library is also the EPSS and is one of the most important core components in OVIO. Here, processes and context projects are automatically sorted according to their inclusion. It is possible to edit each individual project from here and customize it as it makes...
Chapter 2.2.1.1 EPSS Studio Metadata
Here we will take a closer look at the Metadata button and describe all the functions and setting options in detail.This chapter describes this metadata button.1. Metadata OverviewHere you can see an overview of the entire screen, which we will now break down into its...
Chapter 2.2.1.2 EPSS Studio Attachments
In the attachments you can attach any files to a process, which will then also be displayed in the search results card. We will explain how this works here.This chapter describes this Attachments button.1. Attachements OverviewThis is how the attachments window looks...
Chapter 2.2.1.3 EPSS Studio Emulator
Now let's move on to the emulator, this function can be used to test the display of the process on various devices. The most important mode here is the preview for the assistant.This chapter describes this Emulator button.1. Emulator OverviewThe emulator's start...
Chapter 2.2.1.4 EPSS Studio Options
The options in EPSS Studio are intended to make editing easier for you. There are a few settings that can be selected to adjust the editing surface.This chapter describes this Options button.1. Options OverviewIf you hover over the Options button, the menu you see...
Chapter 2.2.1.5 EPSS Studio Append Recording
This button is used to attach a recording to an existing process. This means that you can always add another step from another application later if required.This chapter describes this Recording button.1. Add recording overviewThese options are available if you haver...
Chapter 2.2.1.6 EPSS Studio Insert
With the insert option it is possible to additionally equip the processes with several annotations. There are two ways to do this: once before the start of a step (Intro) and once after (Outro). These are divided into several types and colors, which are explained in...
Chapter 2.2.1.7 EPSS Studio Create
This allows you to model entire applications yourself. Simply add a PowerPoint slide or any image to your process using copy & paste. To open the Create menu, hover the mouse pointer over the button. In this chapter we explain the functions of each selection...
Chapter 2.2.1.8 EPSS Studio Documents
The Documents function is one of the most important functions of OVIO. Process documentation can be created from this, for example to obtain ISO certification. This documentation is created fully automatically with one click and is derived from the recorded processes....
Chapter 2.2.1.9 EPSS Studio Export
With this export function, you can export the process to an executable HTML version and store it on any server or shared folder. This export does not require any additional software to be executable. OVIO provides all the necessary resources, so no connection to our...
Chapter 2.2.1.10 EPSS Studio Versions
Versioning in OVIO provides an overview of the authors involved and a version number. An advanced function allows you to create a backup of the process. This backup can be restored at any time. This would allow you to view different versions and see how the process...
Chapter 2.2.1.11 EPSS Studio Trash
All actions, screenshots and annotations that have ever been deleted are kept in the trash. These can be restored at any time. How the whole thing works is explained in this chapter.This chapter describes this Trash button.1. Trash OverviewWhen you click on Trash,...
Chapter 2.2.1.12 EPSS Studio Assign
The assignments can be made directly by the author or by the Learning Manager. This is an important function for activating the processes to employees. Without taking this step, employees will never see this process. We will now explain exactly how this happens in the...
Chapter 2.2.2 Module Learning
The OVIO Learning Module is a Slim LMS that offers the basic functions of an LMS system. Here users can view and consume their assigned/released processes.Icon in the Application Tab1.Learning OverviewThis interface is displayed by clicking on the Learning symbol.2....
Chapter 2.2.3 Module Assignment
With the Assignment module, a Learning Manager can assign the individual processes to a specific group or employee. This is done with a simple click and is explained in more detail in this section.Icon in the Application Tab1. Overview LearningA Click on the...
Chapter 2.2.4 Module Launchpad
There are 3 important functions in the Launchpad that we will discuss in this chapter.Icon in the Application Tab1. Overview LaunchpadAssistant Tile: In this tile, you can see the status of your devices that are already logged in. If necessary, you can also deregister...
Chapter 2.2.5 Module Web-Access
The Webaccess module is a very simple function.Icon in the Application TabThis tile is simply used to open the OVIO cloud website in the standard browser of the operating system.
Chapter 2.2.6 Assistant Browser / Web Recording
In this section, we will look at web recording in detail. A big difference to the native recording is that this takes place in the OVIO Assistant browser.This chapter is about this Assistant Browser buttonFirst, we click on the Assistant Browser tile to open this...
Chapter 2.2.7 Module App-Store
You can provide any number of applications for your company in the App Store. The OVIO Virtual Assistant, which was created by the OVIO support team, is also available here. This means the IT department can always download the current version of the assistant and, if...
Chapter 2.2.8 Module Administration
In this module, administrators can manage the cloud instance and higher-level tasks, alerts, group management and much more for all employees in the company.Icon in the Application Tab1. Overview AdministrationBy clicking on the Admin icon in the toolbar, the...
Chapter 2.3 Native Recording
With the OVIO Virtual Assistant you can record any native applications or web processes. After confirmation, these processes are automatically stored and sorted in the online library. We will discuss in detail how native recording works in this chapter.This chapter is...
Chapter 2.4 Profile Settings
The profile settings can be set individually for each employee. Here there are several options for appearance, volume, and library selection. The name is taken from the account created in the user management administration.This chapter is about this Profile button1....
Chapter 2.5 Help
In this chapter we explain the help you can get in the Assistant and what functions each entry offers. This is intended to help employees easily get help in the event of support or understanding problems. Since OVIO is always signed with a support contract, every...
Table of Contents