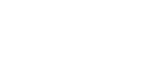The library is also the EPSS and is one of the most important core components in OVIO. Here, processes and context projects are automatically sorted according to their inclusion. It is possible to edit each individual project from here and customize it as it makes sense in your company. We will explain the scope in detail in this chapter.

Icon in the Toolbar
1. Library Overview
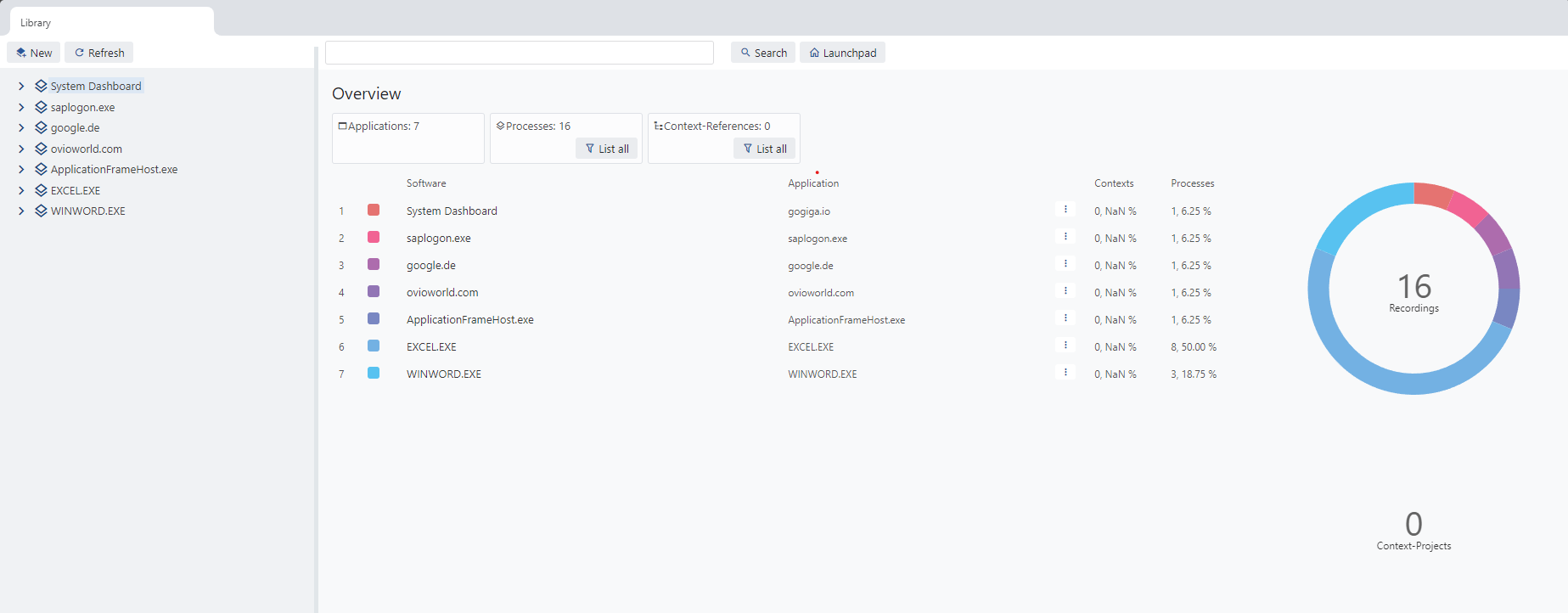
By clicking on the Library icon in the toolbar, we get the screenshot as shown above as an overview. This contains the complete overview of all recorded processes and context projects. We will take a closer look at this in the next step.
2. Sub-Areas
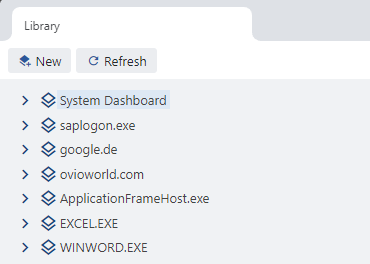
On the left-hand side, there is an application overview where all processes are automatically categorized. This happens automatically and is based on the name of the application that was recorded, e.g. explorer.exe
By clicking on New, you can create an empty application in which you can then generate new processes; this is currently only used to create context projects.
If you click on the Refresh icon, all submenus close and the entire tree is reloaded once. This is helpful if you have made a new recording and it is not yet visible in the tree structure.
You can use the search function to search for any recording, which is then filtered categorically by application. Click on Overview to return to the overall graphical evaluation.

There are 2 predefined filters under the overview:
Filter Processes: All processes are filtered here and subdivided by application in a descriptive search.
Filter context references: Here the contexts are also filtered and subdivided with one click.
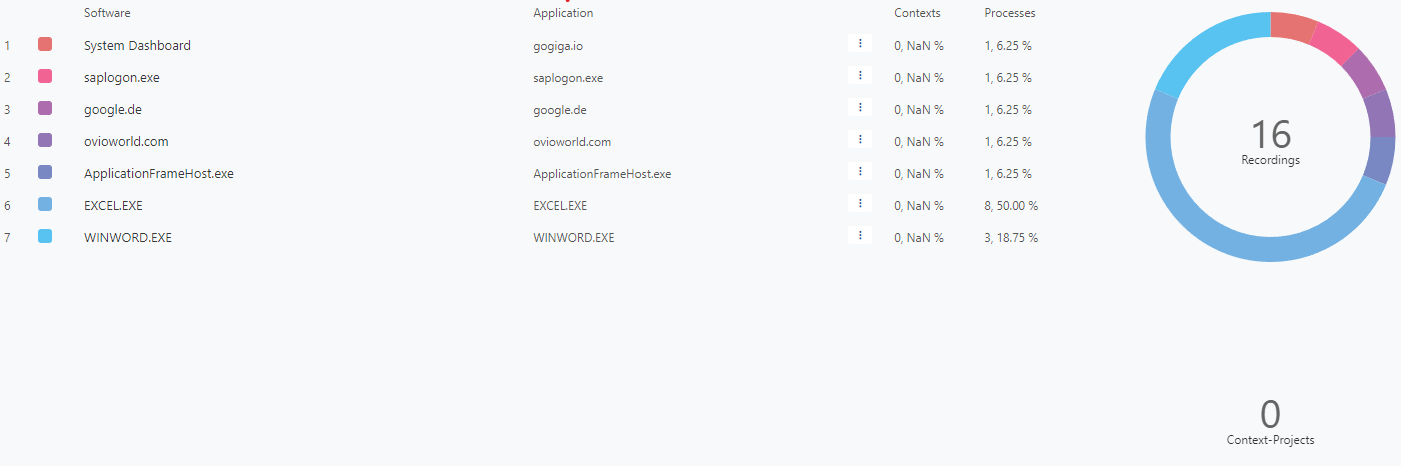
3/4 of the view is used to generate a statistical evaluation based on the recording by applications and context projects. Here it is possible to change the naming with one click using a so-called in-line edit. The applications in the middle can also be easily rearranged using drag & drop.