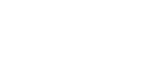In this section, we will look at web recording in detail. A big difference to the native recording is that this takes place in the OVIO Assistant browser.
This chapter is about this Assistant Browser button
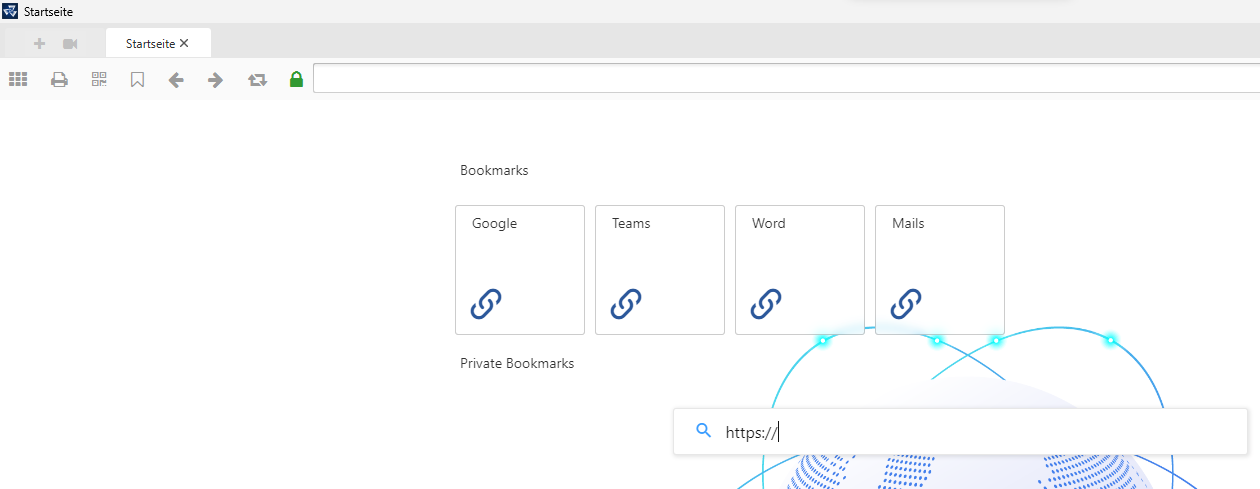
First, we click on the Assistant Browser tile to open this browser window. There are 4 important areas here which we will briefly explain.
You can copy your URL into this bar and then call it up with the ENTER key.
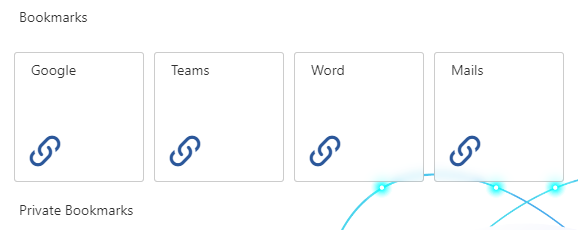
The bookmarks are the favorites that can be maintained by your administrators, so there is no need to copy the URL into the URL bar.
This is a simple control bar where you can go forward, back, refresh, print, generate a QR code for the website and reload the assistant browser, just like in any browser.
The control bar for recording is located in the top left-hand corner. As soon as you click on the camera symbol, the recording starts and the bar changes.
There are now 3 new icons:
1) Plus = Open new tab
2) X symbol = Cancel recording
3) Circle = start / pause recording
4) Upload icon starts the upload to the cloud and stops the recording
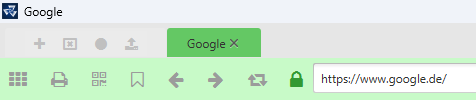
The green recording bar symbolizes that the recording has started and will now record every click made in the browser window.
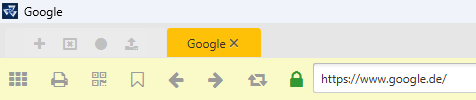
The yellow recording bar symbolizes that the recording has been paused and can be reactivated by clicking on the circle.
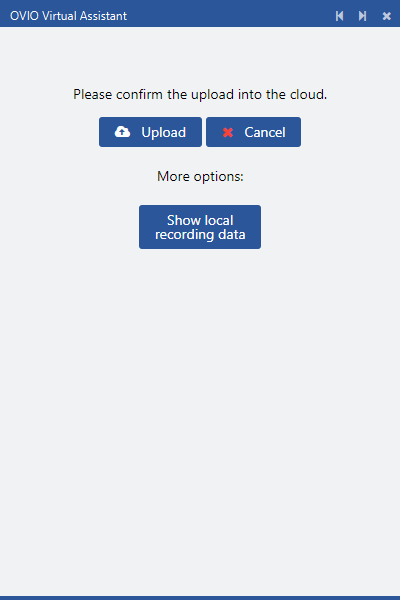
After you have clicked on the upload symbol, the recording is stopped and this window appears in the wizard. Here you can decide one last time whether you want to upload the recording to the cloud or not.