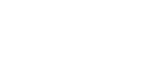In this chapter we will look at the search tab in detail. The advantage of the assistant is that it automatically carries out a context search in the background. This search can also be used to search for a process manually using keywords.
This chapter is about this Search Contents button
1. Search Settings
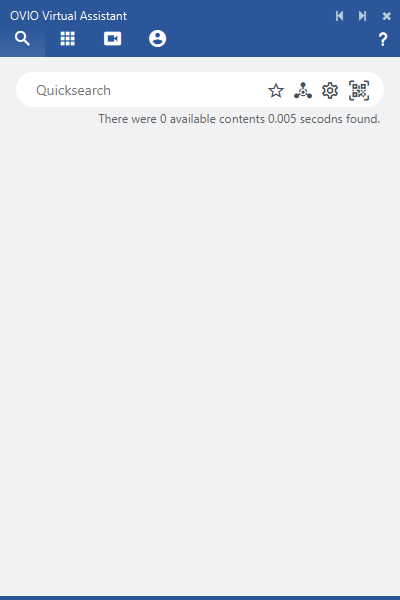
The OVA is in the starting position after running in this mode, context search is enabled by default.
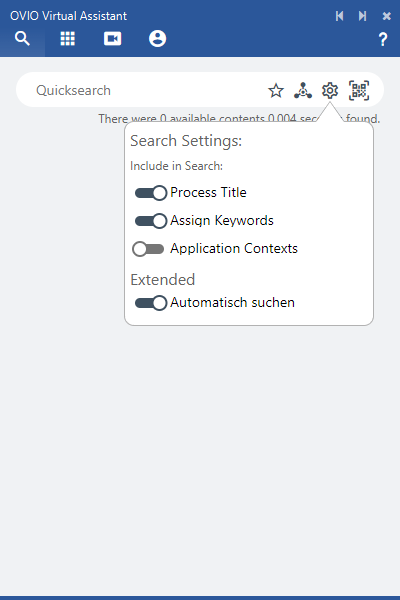
These additional search settings can be made individually.
2. QR-Code Scanner
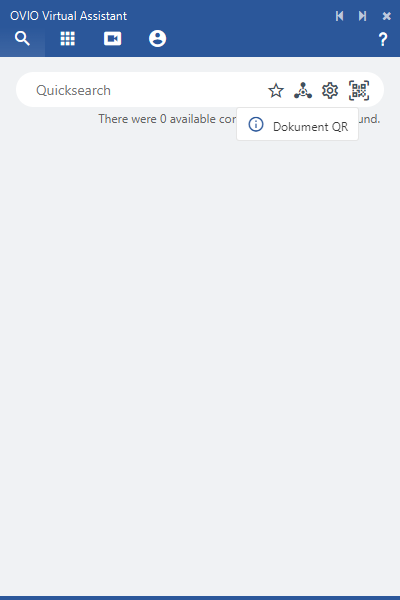
The last icon is the built-in QR code reader, which can be used to open documentation or links. This is done through the camera connected to the PC/notebook.
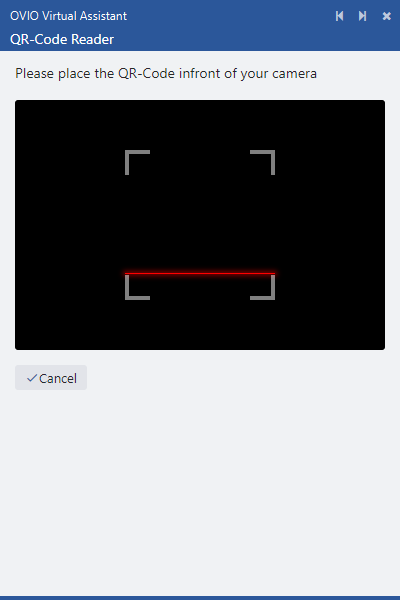
As soon as the QR symbol is clicked, the scanner opens. Then you just need to hold the desired QR code into the camera to open the link to the documentation or the web URL.
3. Manual search
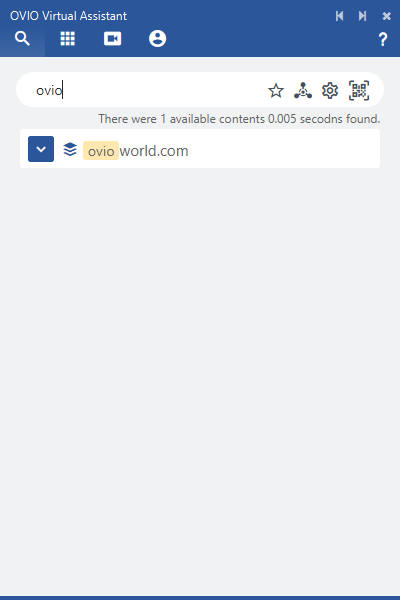
You can search for any keywords in the “Quick Search” field. OVIO then runs a search and asks for relevant processes. In this case we searched for “word” and found something. Clicking on the down arrow opens the process map with advanced options. We see these options in the next screenshot.
4. Results card
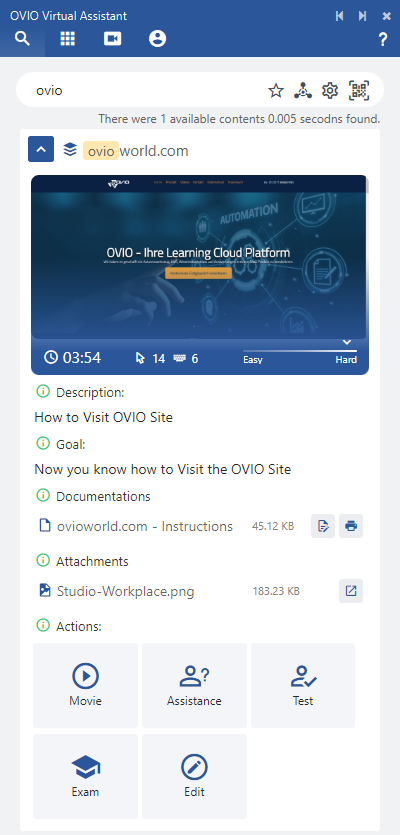
An explanation is given chronologically from top to the bottom.
The screenshot shows a preview of the process with a complexity analysis, the number of mouse clicks, keystrokes and an estimated time to complete this process.
Documentation in the form of instructions, which can be opened directly in the OVIO browser with a double click.
Movie: This simulation offers the employee the opportunity to watch the process in a film. A combination of a visual representation and spoken text is combined, which creates a learning effect for the employee.
Training: Training is usually the second port of call after watching the movie once. This allows the employee to train themselves to learn the process.
Exam: The exam mode is the test to see whether the employee paid attention in the previously completed Movie & Training mode. At the end of the test, a result is generated, which is then sent to the server.
Assistance: The assistance offers the employee the opportunity to receive a self-controlled simulation parallel to the real application. This is a step by step instruction that can help the employee achieve his goal.