Zuletzt aktualisiert am 29 April. 2024
Mit dem OVIO Virtual Assistant kann man beliebige Native Applikationen (Software auf Ihrem PC) oder Web-Prozesse (Browser basierte Anwendungen und Webseiten) aufnehmen. Diese Prozesse werden nach Bestätigung automatisch in der Online-Bibliothek Ihrer Sprachwahl ablegen und einsortiert. Wie die Native Aufzeichnung funktioniert, werden wir in diesem Kapitel genaustens besprechen. Zu Erklärung einer Web-Aufzeichnung nutzen Sie bitte folgenden Link: https://helpdesk.ovio365.com/?p=541
In diesem Bereich werden wir uns im Detail mit der Nativen Aufzeichnung auseinandersetzen. Diese findet im OVIO Virtual Assistant statt um eine Erkennung auf Betriebssystem Ebene zu realisieren.
Um diese Schaltfläche Aufnahme geht es in diesem Kapitel
1. Wichtige Vorbereitung vor der Aufzeichnung
Einige Schritte sind vor der Nativen Aufnahme zu beachten:
1.) Bildschirm Skalierung muss auf 100% gesetzt werden damit eine Aufzeichnung erfolgen kann. Sollte dies nicht der Fall sein wird der Assistent Sie beim Start darüber Benachrichtigen und an die richtige Stelle leiten damit diese Einstellung getätigt werden kann.
2.) Empfohlen ist, dass während der Aufnahme die Desktopsymbole ausblenden werden, um unerwünschte mittschnitte in den Prozessen zu vermeiden.
3.) Sie sollten sich vor der Aufnahme ein wenig Gedanken machen, wie der Ablauf der Aufzeichnung sein sollte. Dies erspart unnötige Fehlversuche, Bearbeitungsaufwand und Löschvorgänge.
4.) Bitte beachten bei der Nativen Aufzeichnung sollte man langsam und sorgfältig klicken und auf die Aufnahmeleiste achten. Diese symbolisiert, wenn Sie beschäftigt ist.
2. Unterschied zwischen Web und Native Aufzeichnung
In den untenstehenden Screenshot kann man sehen, dass es einige Unterschiede zwischen einer Nativen und einer Web-Anwendung gibt. Der OVA ist schlau genug dieses zu unterscheiden und empfiehlt die richtige Verwendung.
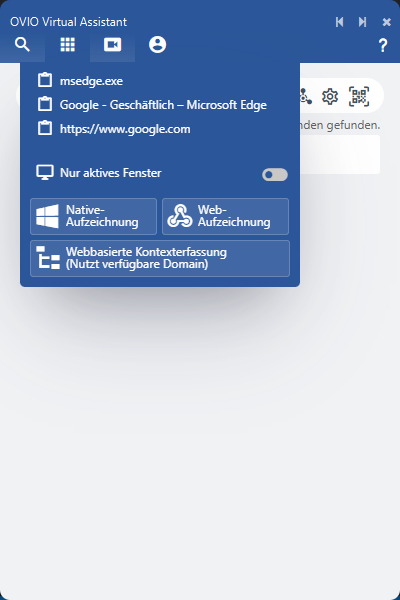
Ein Webbrowser wurde erkannt und es wird vorgeschlagen eine Web-Aufzeichnung zu starten. In diesem Fall wechselt der Assistent automatischen in den OVIO Assistant Browser und beginnt mit den Aufnahmen. Mehr zu der Web-Aufzeichnung gibt es hier https://helpdesk.ovio365.com/?p=541
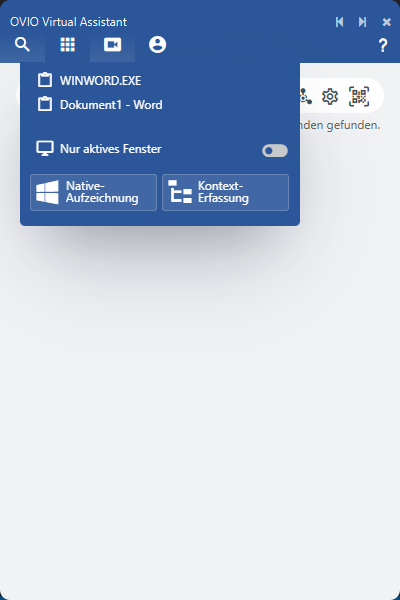
Der Screenshot zeigt ein Menu an, wenn es um eine Native Aufzeichnung geht. Hierauf werden wir nun näher eingehen.
3. Erklärung des Aufnahmemenüs
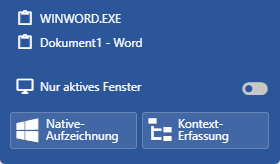
Aufnahmemenu Native Aufzeichnung
Der Applikationsname in Form eine Endung z.B. .exe. Unter diesem Namen wird man im Anschluss den Prozess in der Bibliothek wiederfinden.
Anwendungsname im Titel in diesem Fall „Dokument1 – Word“
Nur aktives Fenster ist in diesem Fall nicht aktiviert welches den Standard entspricht. Somit wird der OVA nur Aktionen in der Ausgewählte Applikation aufnehmen.
Mit einem Klick auf Native Aufzeichnung wechselt der Assistent in den Aufnahme Modus.
Mit einem Klick auf Kontext Erfassung starten Sie die Aufnahme der Kontext Erkennung und können Arbeitsabläufe erstellen.
3.1. Native Aufzeichnung – Aufnahme Leiste
Zuerst müssen wir grundlegend die Statusleiste der Aufnahme verstehen hierzu 2 Screenshots.
Die Gelbe Aufnahmeleiste symbolisiert das der Assistent sich in der Warteposition befindet. Hier gibt es 3 Steuerungselemente:
1.) Der Graue Punkt startet die Aufnahme.
2.) Das Upload Symbol unterbricht die aktive Aufnahme und lädt den bisherigen aufgenommen Stand hoch.
3.) Das Abbruch Symbol unterbricht und verwirft die bis jetzt aufgenommenen Schritte.
Die Grüne Aufnahmeleiste symbolisiert das der Assistent die Aufnahme begonnen hat und ab jetzt jeder klick in der Ziel Anwendung mit aufgenommen wird. Hier gibt es dieselben 3 Steuerelemente:
1.) Der leere Kreis kann genutzt werden, um den Assistenten zurück in die Warteposition (Pause) zu bringen.
2.) Das Upload Symbol stoppt die aktive Aufzeichnung und lädt den Content hoch.
3.) Das Abbruch Symbol unterbricht und verwirft alle Schritte, die bis jetzt aufgezeichnet wurden.
3.2 Native Aufzeichnung – Aufnahme Ramen
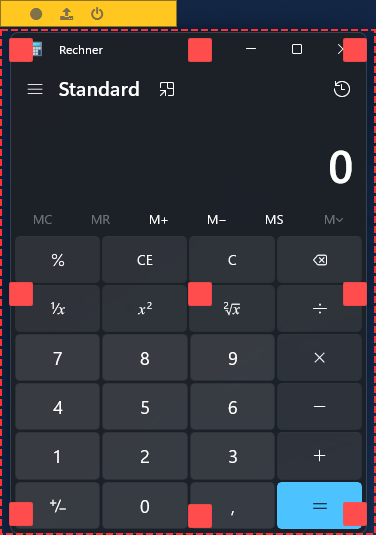
OVA in der Warteposition in diesem Modus können Sie das Aufnahmefenster mit den Roten Kästen beliebig skalieren.
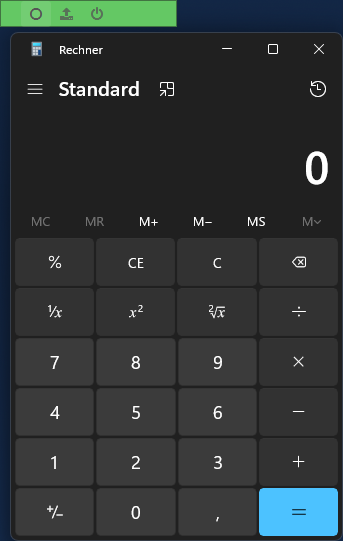
OVA im Aufnahmemodus hier wird nun jede getätigte Eingabe in der gewählten Applikation aufgenommen.
Hierzu ist noch wichtig zu sagen, dass der Assistent erst die Aufnahme tätigt, sobald eine Aktion erfolgt. Es ist kein klassisches Video, sondern aktionsgebundene Interaktionen lösen den Screenshot und die ausgelesenen Schnittstellen Informationen aus. Somit können Sie sich beliebig viel Zeit lassen und überlegen welchen Schritt Sie als nächstes tätigen wollen.
3.3 Native Aufzeichnung – Abschluss
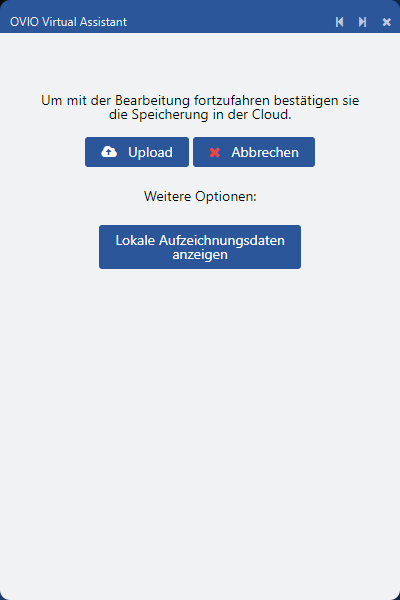
Nachdem Sie auf das Upload Symbol geklickt haben, erscheint dieser Dialog
Mit einem Klick auf Upload laden Sie die Aufzeichnung in die OVIO-Cloud und das EPSS Studio öffnet sich automatisch.
Wenn Sie die Aufzeichnung verwerfen wollen, klicken Sie auf Abbrechen. Die getätigte Aufnahme wird verworfen.
Mit einem Klick auf Lokale Aufzeichnungsdaten anzeigen öffnet sich der Ordner, indem die temporären Dateien der Aufzeichnung hinterlegt sind. Dies wird nur genutzt bei Fehleranalysen.
