In diesem Bereich werden wir uns im Detail mit der Kontext Erfassung auseinandersetzen. Diese findet ausschließlich im OVIO Virtual Assistant statt um eine Erkennung auf Betriebssystem Ebene und Web zu kombinieren.
In einer Kontext Erfassung geht es darum verschiedene Applikationen oder Webseiten unter einem Suchergebnis zusammenzuführen und zusätzlich dazu können beliebe Aufzeichnungen und Arbeitsabläufe vollständig definiert werden.
Um diese Schaltfläche Aufnahme geht es in diesem Kapitel
1. Erklärung des Aufnahmemenüs
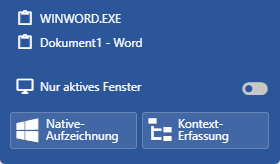
Aufnahmemenu Native Aufzeichnung
Um diese Schaltfläche Kontext Erfassung geht es in diesem Kapitel.
2. Kontext Erfassung Starten
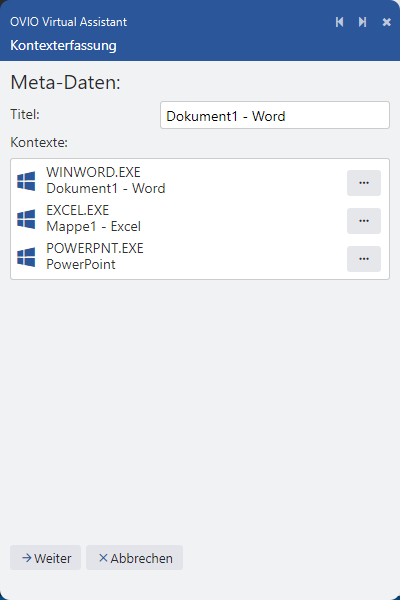
Sobald Sie auf die Schaltfläche Kontext Erfassung geklickt haben, erscheint im Assistenten diese Ansicht. Ab jetzt werden alle Klicks, die Sie tätigen in den Kontext mit aufgenommen. In diesem Beispiel nutzen wir Word, Excel und PowerPoint. In den Meta-Daten können Sie einen beliebigen Titel vergeben. Kontexte, die zu viel aufgenommen wurden, können Sie anhand der drei Punkte löschen. Dies kann aber auch noch im Nachgang in der Bearbeitung durchgeführt werden.
Mit einem Klick auf weiter gelangen Sie in die Bearbeitung

Mit einem Klick auf Abbrechen verwirft der OVA alle Erfassungen.
2.1 Modal nach dem Upload
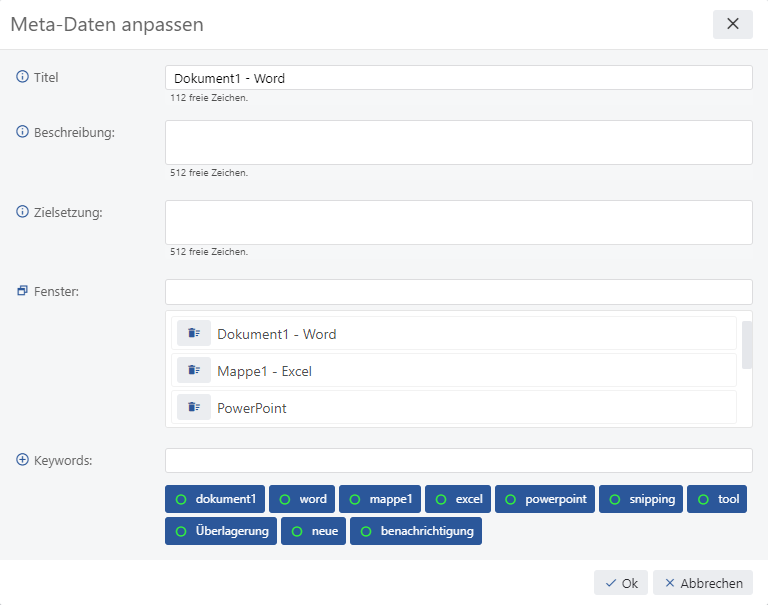
Sobald Sie auf weiter geklickt haben, öffnet sich diese Ansicht im OVIO-Browser.
Hier gibt es nun 5 Möglichkeiten diesen Kontext anzupassen:
1.) Titel = Name des Kontext Projekts
2.) Beschreibung = Beschreiben Sie hier, was in diesem Kontext geschehen wird.
3.) Zielsetzung = Nachdem der Mitarbeiter diesen Kontext genutzt hat er welches Wissen erlangt?
4.) Fenster = Die Automatisch Erfassten Kontexte diese können Sie bei Bedarf entfernen.
5.) Keywords = Schlagwörter unter dem dieser Kontext gefunden werden soll.
2.2 Übersicht Bearbeitung
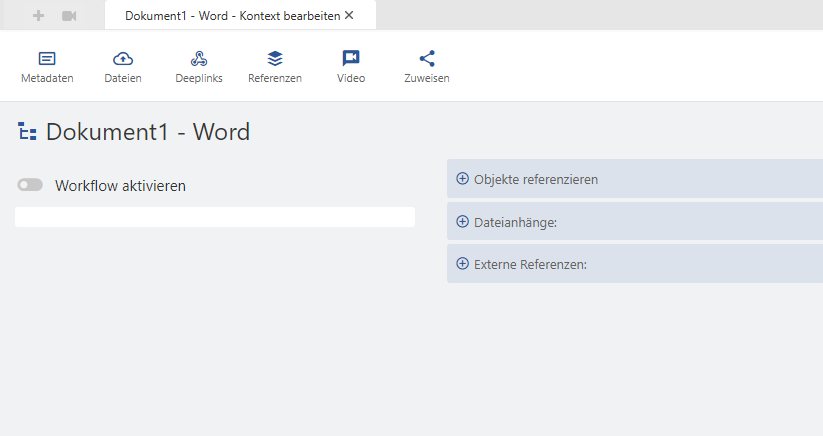
Dies ist nun die Bearbeitungsoberfläche hier gibt es einige Möglichkeiten diesen Kontext zu erweitern.

Die Bearbeitungsleiste besteht aus 6 Schaltflächen:
1.) Metadaten = Wie im Punkt 2.1 angezeigt können Sie das Fenster erneut öffnen.
2.) Dateien = Beliebige Dateien an diesen Kontext anhängen
3.) Deeplinks = Verschiedene Arten von Verlinkungen in diesen Kontext anhängen
4.) Referenzen = Hier können Sie verschiedene Projekte aus Ihrer vorhandenen Bibliothek einbinden
5.) Video = Videoaufnahmen durch OVIO generieren und anhängen
6.) Zuweisen = Nach erfolgreicher Bearbeitung diesen Kontext an Mitarbeiter zuweisen.
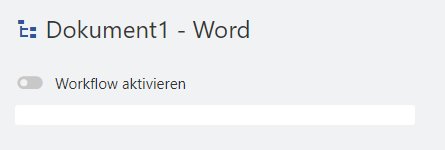
Sobald Sie den Workflow aktiveren, besteht die Möglichkeit eine Reihenfolge aller referenzierten Ressourcen zusammenzustellen.
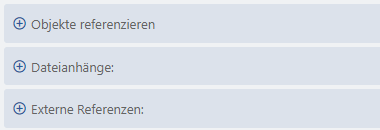
Diese Übersicht zeigt alle referenzierten Objekte auf einen Blick an. Diese können aus dieser Übersicht in den Workflow angefügt werden, um eine Reihenfolge zu bilden.
2.3 Beispiel eines fertigen Kontextes
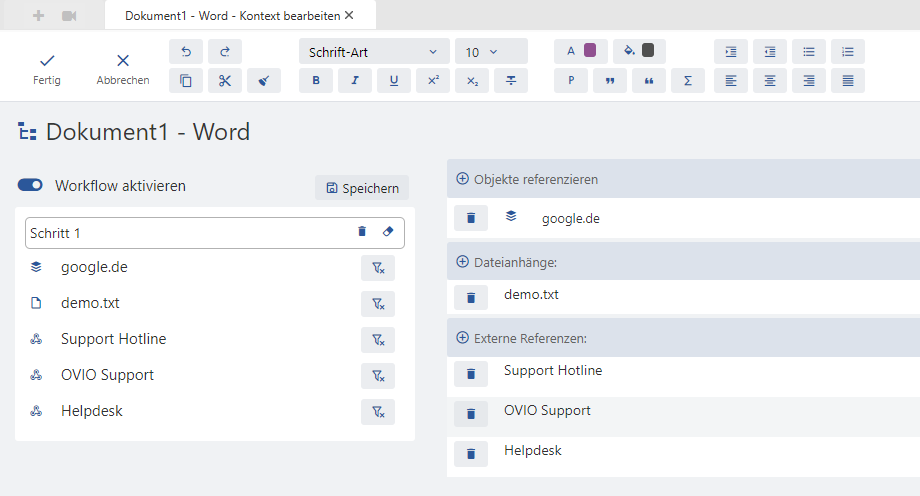
So kann ein fertiges Kontext Projekt in der Bearbeitungsansicht aussehen.
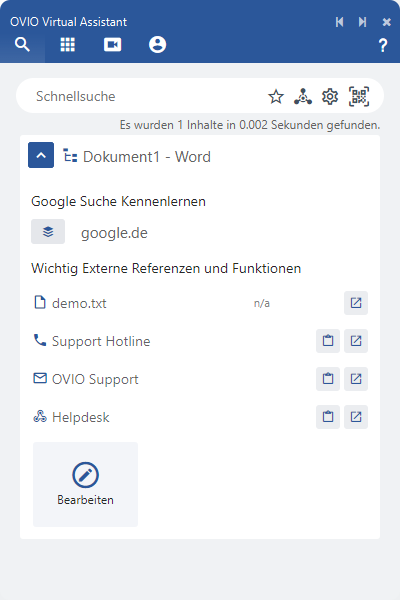
So sieht das Ergebnis in der Suche aus.
Hier haben wir von jeder Art eine Referenz eingefügt:
1.) google.de = Projekt aus der Bibliothek
2.) demo.txt = Datei hochgeladen und Referenziert
3.) Support Hotline = Telefonnummer die gewählt wird im Standard Program des Mitarbeiters.
4.) OVIO Support = E-Mail welche sich im Standard E-Mail Program des Mitarbeiters öffnet.
5.) Helpdesk = Eine Verlinkung zu dieser Hilfe Seite die sich im Standard Browsers des Mitarbeiters öfnet.
