Zuletzt aktualisiert am 29 April. 2024
Mit dem OVIO Virtual Assistant kann man beliebige Native Applikationen (Software auf Ihrem PC) oder Web-Prozesse (Browser basierte Anwendungen und Webseiten) aufnehmen. Diese Prozesse werden nach Bestätigung automatisch in der Online-Bibliothek Ihrer Sprachwahl ablegen und einsortiert. Wie die Native Aufzeichnung funktioniert, werden wir in diesem Kapitel genaustens besprechen. Zu Erklärung einer Nativen Aufzeichnung nutzen Sie bitte folgenden Link: https://helpdesk.ovio365.com/?p=522
In diesem Bereich werden wir uns im Detail mit der Webaufzeichnung auseinandersetzen. Diese findet im OVIO Assistant Browser statt, um die maximale Erkennung zu gewährleisten.
Dieser kann wahlweise auch als Standard-Browser für Ihre alltäglichen Arbeit genutzt werden.
In diesem Abschnitt geht es um diese Kachel
1. OVIO Assistant Browser Übersicht
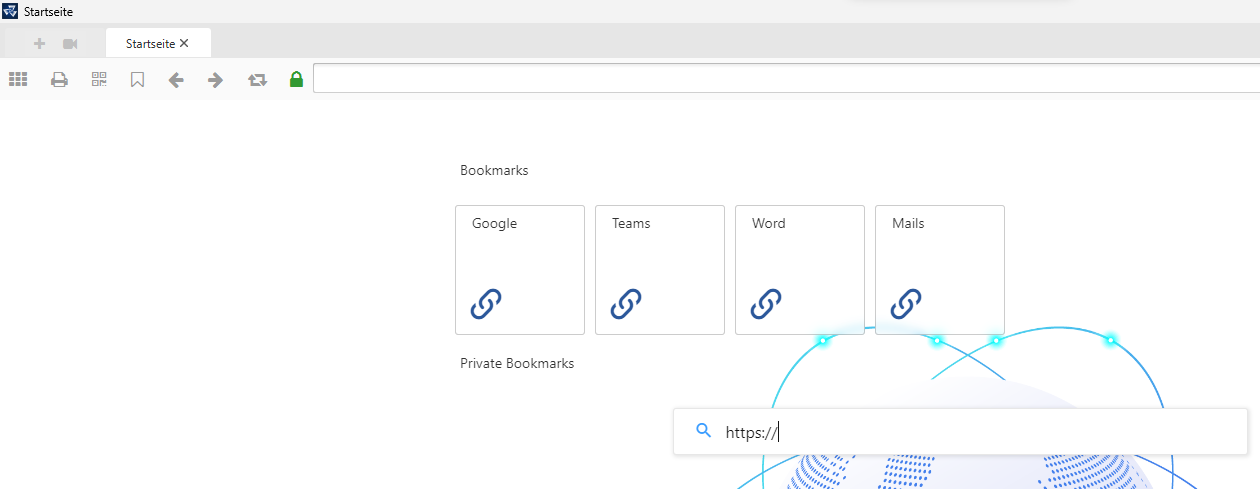
Übersicht des OVIO Assistant Browsers
2. Teilbereiche
2.1 Webadresse / URL
In dieser Adressleiste können Sie Ihre gewünschte Webadresse / URL manuell eingeben oder hineinkopieren. Um diese aufzurufen, betätigen Sie die ENTER Taste. Nun öffnet sich die gewünschte Seite und Sie können mit der Aufzeichnung beginnen.
2.2 Favoriten
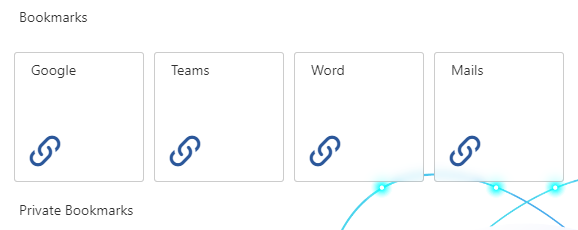
Die Bookmarks sind die Favoriten die von Ihren Administratoren gepflegt werden können somit entfällt dann das kopieren der URL in die URL Leiste.
2.3 Navigationsleiste
Dies ist eine simple Steuerungsleiste wo Sie wie in jedem Browser vor, zurück, aktualisieren, drucken, QR-Code für die Webseite generieren und den Assistent Browser Tab neu laden können.
2.4 Web Aufnahmeleiste vor dem Start der Aufzeichnung
Ganz oben links in der Ecke gibt es die Steuerungsleiste für die Aufnahme. Sobald Sie auf das Kamera Symbol klicken startet sich die Aufnahme und die Adressleiste ändert die Farbe zu grün.
2.5 Web Aufnahmeleiste Optionen während der Aufzeichnung
Nachdem ein klick auf das Kamare Symbol erfolgt ist, erscheinen nur 4 Symbole die zur Steuerung der Aufnahme genutzt werden können:
1.) Plus = Neuen Tab öffnen
2.) X Symbol = Aufzeichnung Abbrechen
3.) Kreis = Aufnahme Starten / Pausieren
4.) Upload Symbol = Startet den Upload in die Cloud und stoppt die Aufnahme
2.5.1 Aufnahme gestartet
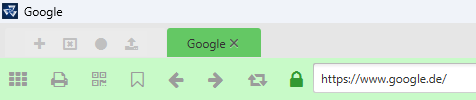
Die Grüne Aufnahmeleiste symbolisiert das die Aufnahme begonnen hat und ab jetzt jeden Klick auf der Webseite aufgenommen wird. Sie können dies auch zu jeder Zeit pausieren, indem Sie auf das Kreis Symbol in der Steuerungsleiste klicken.
2.5.2 Aufnahme pausiert
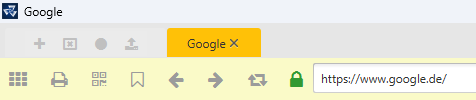
Die Gelbe Aufnahmeleiste symbolisiert das die Aufnahme pausiert wurde. In diesem Fall kann die Aufnahme erneut gestartet werden, indem Sie auf das Kreis Symbol klicken.
2.5.3 Beendigung der Aufzeichnung
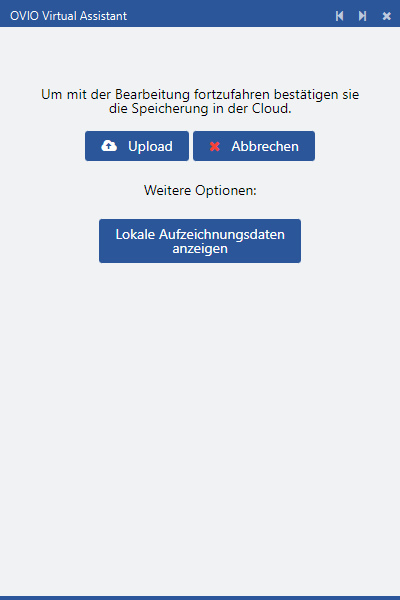
Nachdem Sie auf das Upload Symbol geklickt haben, wird die Aufnahme gestoppt und dieses Fenster erscheint im Assistenten. Hier können Sie noch ein letztes Mal entscheiden, ob Sie die Aufzeichnung in die Cloud laden möchten oder nicht. Danach öffnet sich automatisch das EPSS-Studio zur Bearbeitung des Prozesses.
