Zuletzt aktualisiert am 26 April. 2024
In diesem Kapitel werden wir uns den OVIO Virtual Assistant etwas genauer anschauen und alle Reiter und Funktionen einmal durchgehen. Dies beinhaltet die Steuerungsleiste ganz oben am Bildschirm und das Assistenten Fenster unten rechts welches aus 4 Reitern und 1 Hilfe Menu besteht. Hierzu kommt noch ein Taskleisten Symbol unten in der Windowsleiste wo die Uhr steht.
1. Steuerungsleiste Übersicht (OVIO DOT)
Die Steuerungsleiste hat ein paar wichtig Funktionen zur Steuerung des Assistenten
Wenn man das Symbol Hintergrund klickt wir der Assistent in die Windows Icon Leiste ausgeblendet. Dort wird er weiterhin ausgeführt und benachrichtigt falls ein Prozess gefunden wurde. Mit einem Doppelklick auf das Leistensymbol wird der Assistent in seinen ursprünglichen Stand wiederhergestellt.
Dieses Symbol Hilfsmodus kann entweder Ein oder Aus geschaltet werden. Dies ist die Kontextsensitive Suche die automatisch erkennt in welcher Anwendung sich der Mitarbeiter befindet und liefert hierzu die passenden Prozesse.
Mit einem Klick auf dieses Symbol wir der Assistent ein oder ausgeblendet. Zusätzlich hierzu wird in der Zahl daneben die Anzahl der gefunden Prozesse angezeigt.
Mit diesem Knopf kann man den Assistenten beenden. Zur Bestätigung erscheint hier ein Dialog Fenster welcher noch bestätig werden muss. Sollte sich der Assistent einmal aufhängen kann man Ihn mit 2 x ESC-Taste sofort beenden.
2. Assistent Navigationsleiste
Inhalte Suchen
Applikationen
Aufnahme
Profil
Hilfe
3. OVA Übersicht
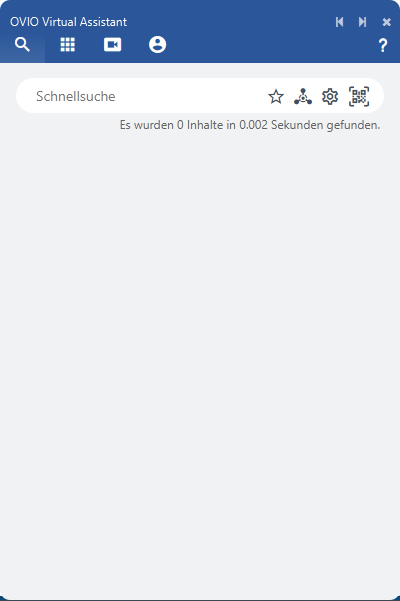
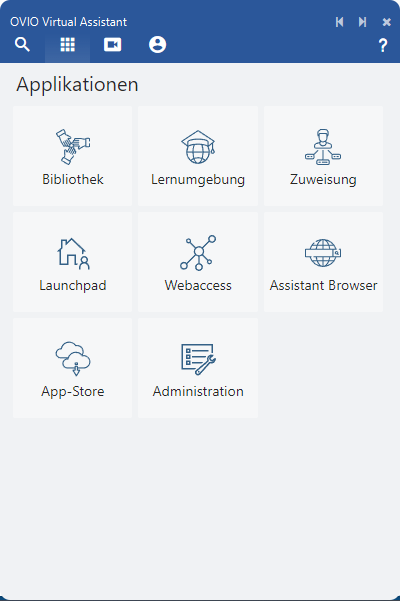
Der Assistent, nachdem er gestartet wurde. Die Kontextsensitive Suche ist nun aktiviert und sucht automatisch nach Prozessen im Hintergrund, sobald der Mitarbeiter eine Anwendung auswählt.
Je nach vergebenen Berechtigungen hat der Mitarbeiter in dem Applikationen Reiter mehr oder weniger Funktionen zur Verfügung gestellt bekommen.
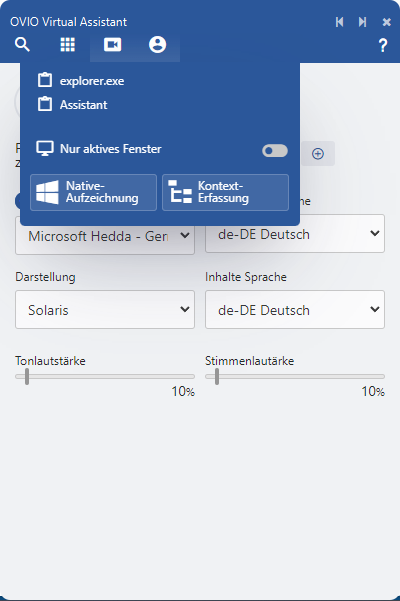
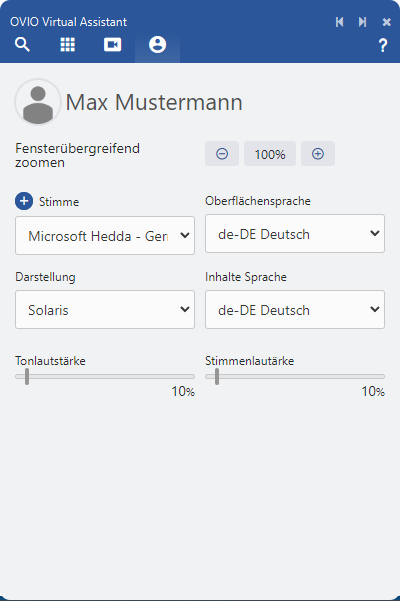
Um eine Applikation aufzunehmen, benutzt man das dritte Symbol im Assistenten. Wenn mann mit dem Mauszeiger über dieses Menu fährt erscheint das Menu im Screenshot. Wie die Aufnahme genau funktioniert finden Sie in diesem Kapitel: https://helpdesk.ovio365.com/?p=522
Einstellung des Userprofils. Hier kann jeder Mitarbeiter seine eigenen Einstellungen tätigen:
1.) Fensterübergreifender Zoom = Alle OVIO Assistenten Fenster passen sich dem Zoomfaktor an den Sie festlegen.
2.) Stimme = Betriebssystem Standard
3.) Darstellung = Theme
4.) Tonlaustärke = Wiedergabe Lautstärke der Effekte
5.) Oberflächensprache = Assistentensprache
6.) Inhalte Sprache = Sprache der Prozesse und Bibliothek wo Aufnahmen abgelegt werden.
7.) Stimmenlautstärke= Wiedergabe Lautstärke der gesprochenen Stimme
Alle Steuerungselemente werden in dem nächsten Kapiteln im Detail erklärt.
