Zuletzt aktualisiert am 23 Juli. 2024
In diesem Kapitel werden wir näher auf die Erstanmeldung im OVIO Virtual Assistant eingehen und wie man die Registrierung bei Bedarf wieder aufheben kann.
1. OVIO Virtual Assistant Starten
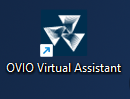
Verknüpfung auf dem Desktop
Es gibt 2 Möglichkeiten den Assistenten zu starten:
1.) Über der hinterlegten Verknüpfung auf dem Desktop
2.) Durch das Suchen nach „OVIO“ in der Windows Suche
2. OVIO Virtual Assistant Anmeldung
Sobald man den OVIO Virtual Assistant ausgeführt hat, erscheint das untenstehende Fenster für die einmalige Anmeldung. Nach der ersten Anmeldung braucht man sich nicht wieder einloggen, denn der Assistent wir als Registriertes Gerät in Ihrem Benutzerkonto in der Weboberfläche hinterlegt.
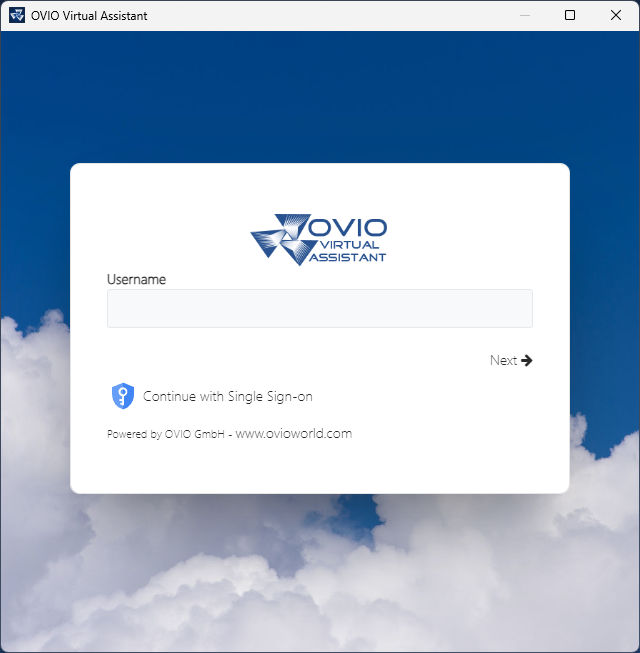
Anmeldeseite Nutzername
Schritt 1: Statischer Login Username eingeben dann bestätigen Sie die Eingabe mit der ENTER Taste. Wahlweise können Sie sich mit SSO (Single Sign-On) anmelden, sofern Ihre IT-Abteilung diese Funktion eingerichtet hat.
Wichtig: Bei diesem SSO Verfahren wird Ihr Benutzerkonto Automatische angelegt und in den Unternehmensgruppen die von Ihrer Administration gesetzt wurden zugeordnet.
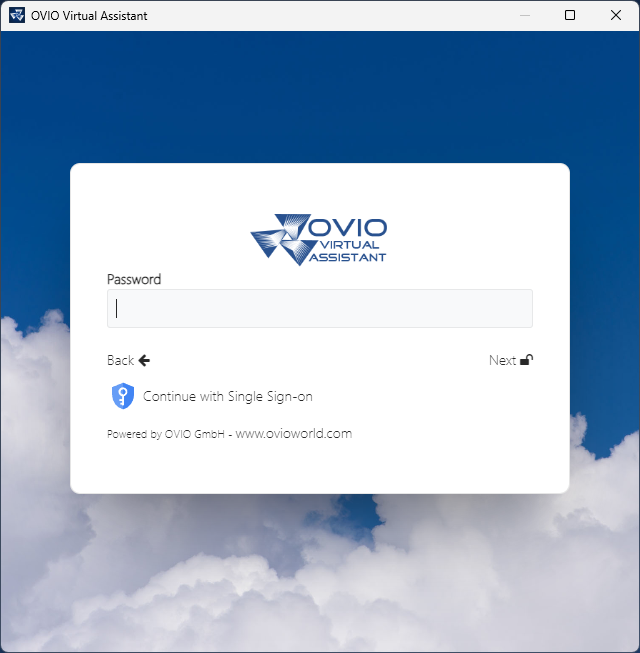
Anmeldeseite Passwort
Schritt 2: Geben Sie nun das Passwort des Statischen Benutzers ein und bestätigen Sie die Eingabe mit der ENTER Taste oder klicken auf die Schaltfläche „next“ um sich anzumelden.
Wichtig : Wenn Sie sich mit Single-Sign-on anmelden, entfällt die Passwort Eingabe, denn diese finden bei Ihrem IDP (Identity Provider) statt.
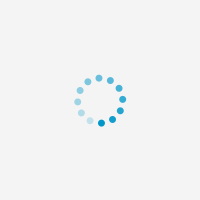
Erst Einrichtung
Wenn die Zugangsdaten richtig eingegeben wurden, erscheint dieses Fenster, um zu symbolisieren das OVIO gerade die Ersteinrichtung auf Ihrem PC durchführt. Nach erfolgreichem Abschluss dieses Vorgangs schließt sich dieses Fenster automatisch.
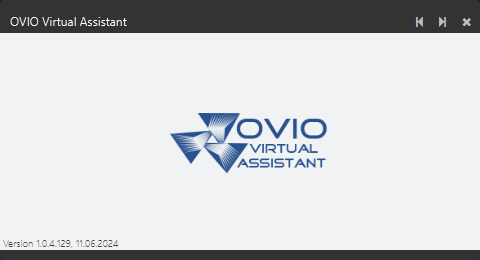
Ladebildschirm von OVIO
Dies ist bei jedem Start des Assistenten der Ladebildschirm indem die Versionsnummer und Datum der Veröffentlichung angezeigt wird. Dies zeigt das der Assistent richtig initialisiert wurde und ab jetzt fehlerfrei startet.
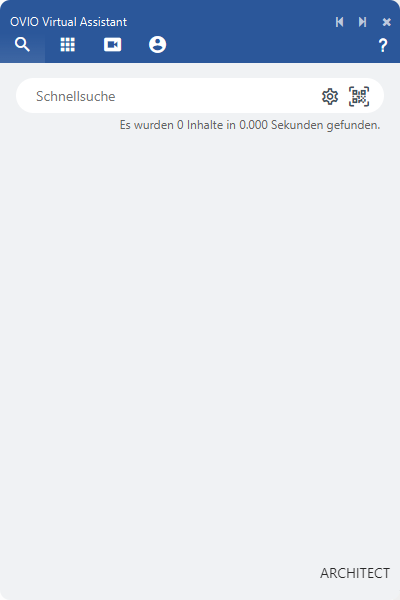
Start Position des OVIO Virtual Assistant
Die Start Position wird ab jetzt immer die anfangs Position sein sobald Sie den Assistenten ausgeführt haben. Die Anmeldung passiert nun voll automatisch bei jedem Start.
OVIO DOT
Hierzu gibt es ganz oben am Bildschirmrand noch eine Steuerungsleiste. dies bietet mehrere Funktionen an. Hierauf werden wir noch im Detail eingehen.
Die Anmeldung in die OVIO-Cloud ist nun erfolgreich durchgeführt worden.
3. OVIO Virtual Assistant Abmeldung
Das Abmelden ist nur durch die Web-Oberfläche möglich. Hierzu öffnen Sie die Verknüpfung auf dem Desktop und melden sich genauso an wie im Vorfeld erläutert.
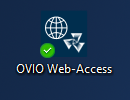
Verknüpfung auf dem Desktop
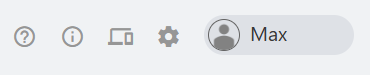
Nutzerprofil Menu
Hier kann man die Verbundenen Geräte / Assistenten einsehen und ggf. entfernen.
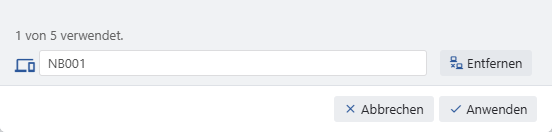
Übersicht Verbundener Geräte
Mit einem Klick auf die „Entfernen“ Schaltfläche wird der Assistent abgemeldet und fordert nach dem nächsten Start zur erneuten Anmeldung auf.
