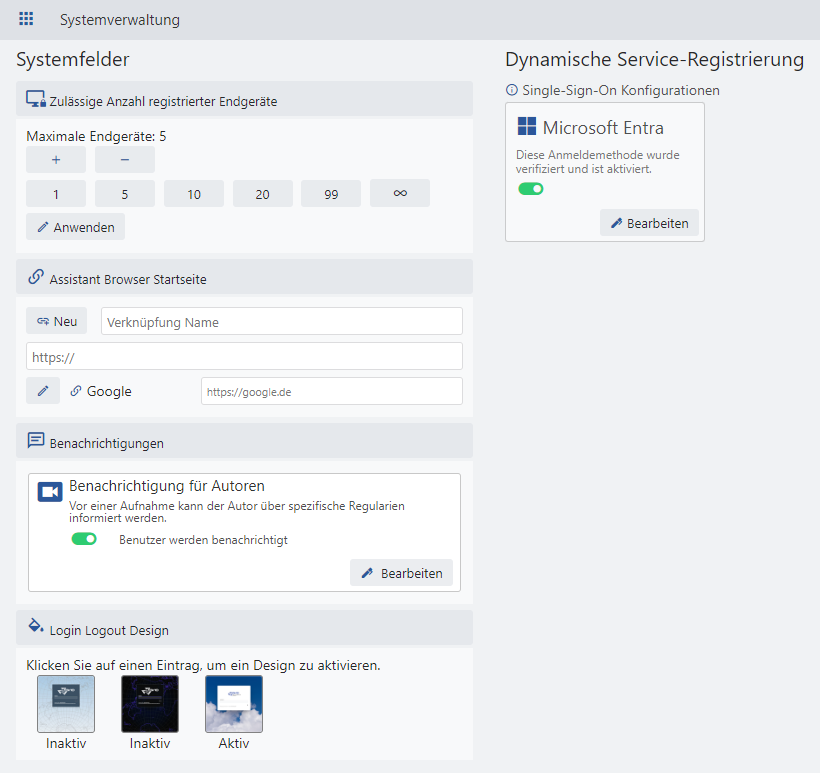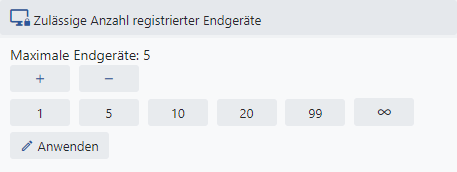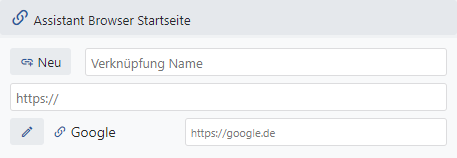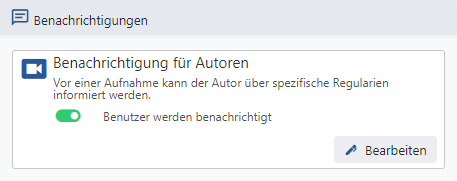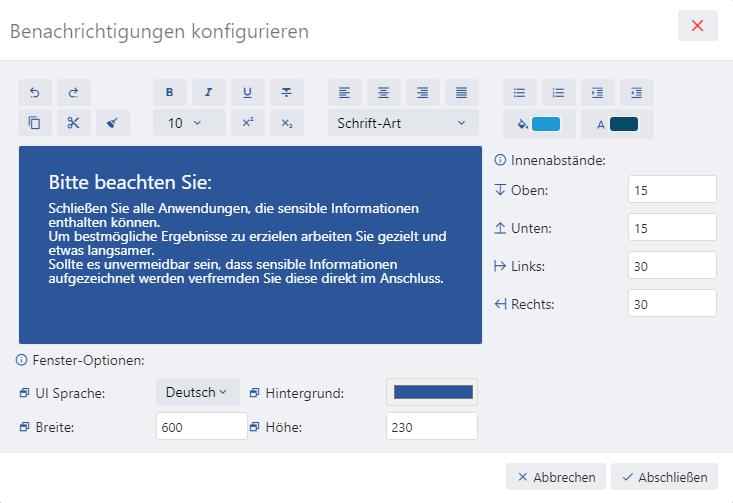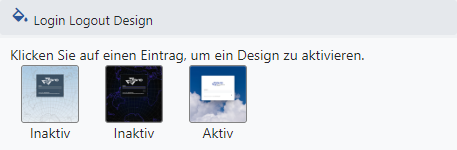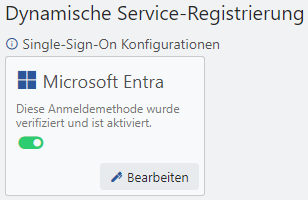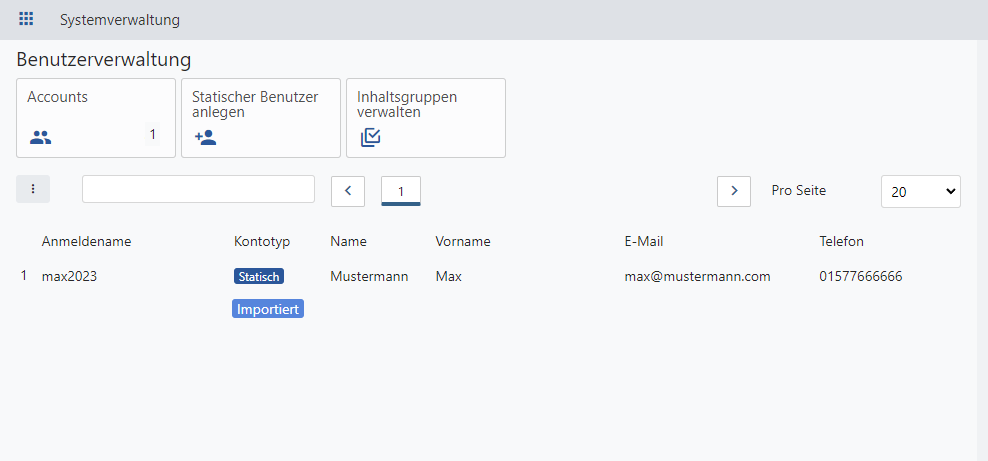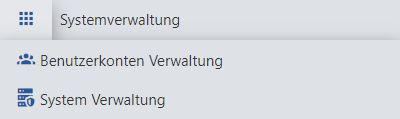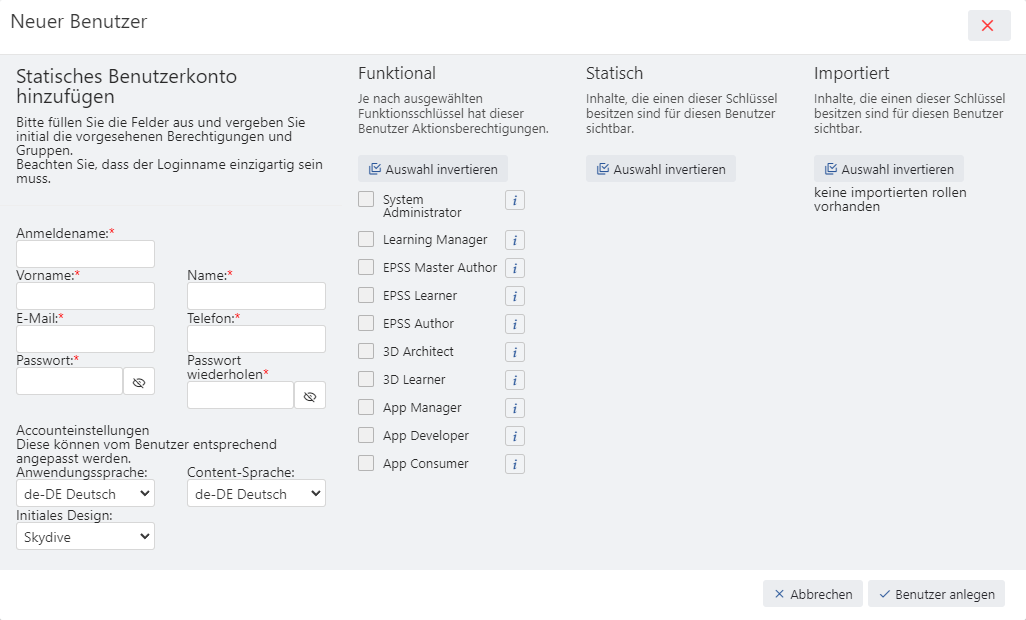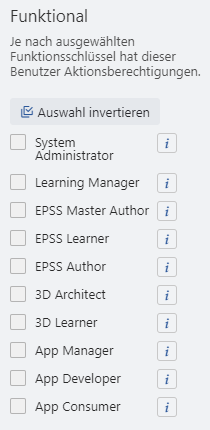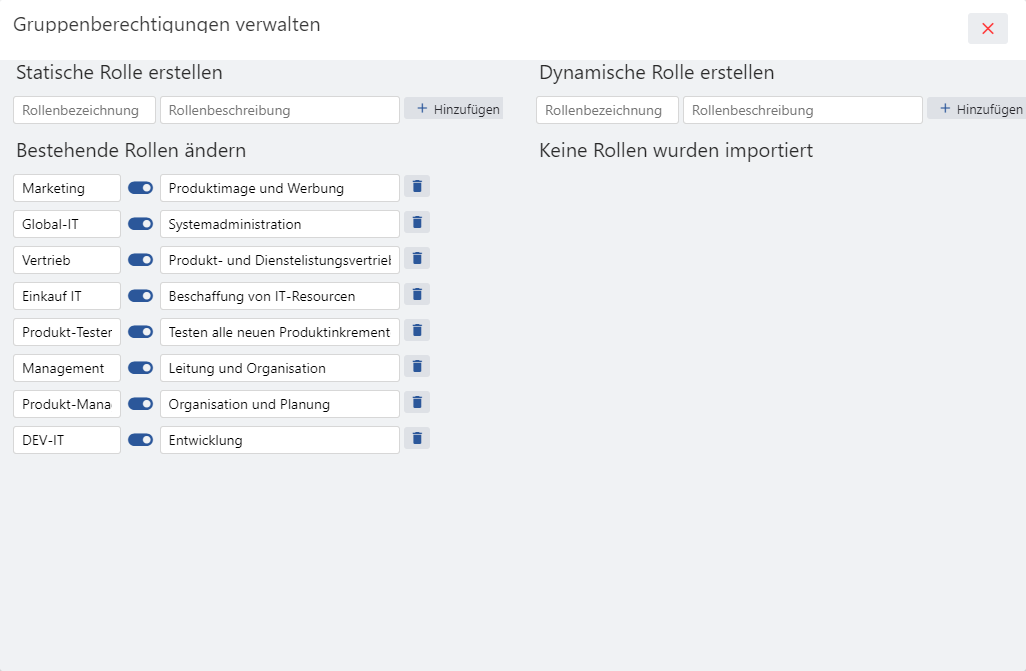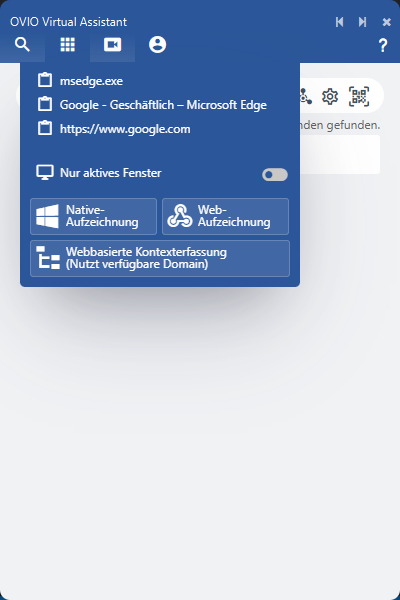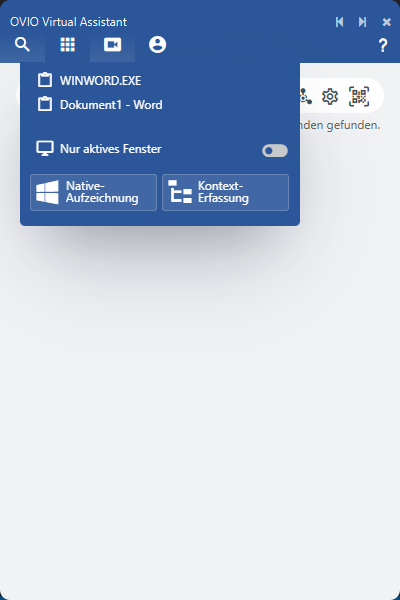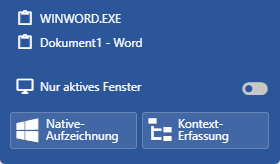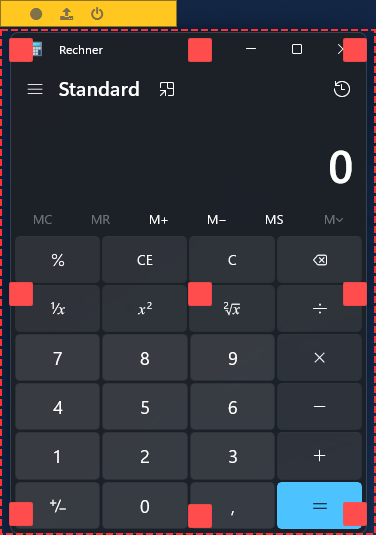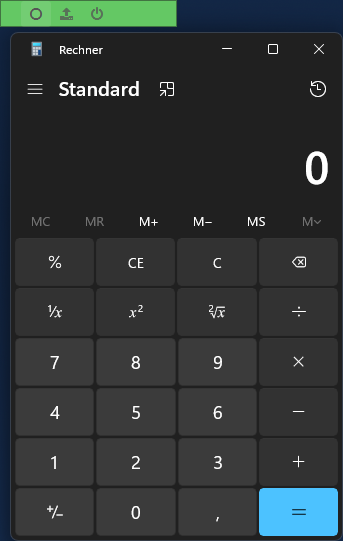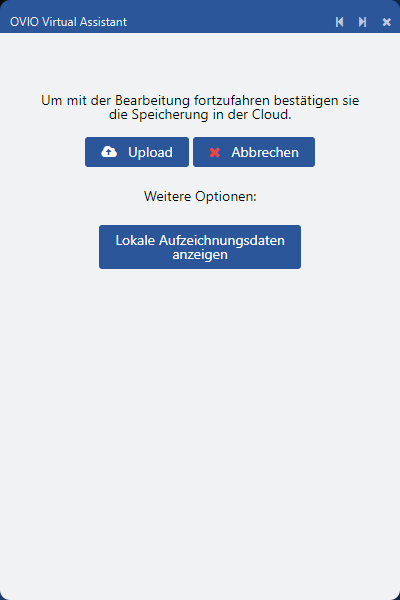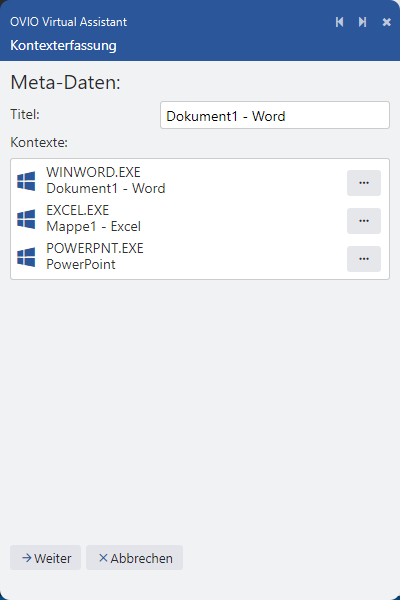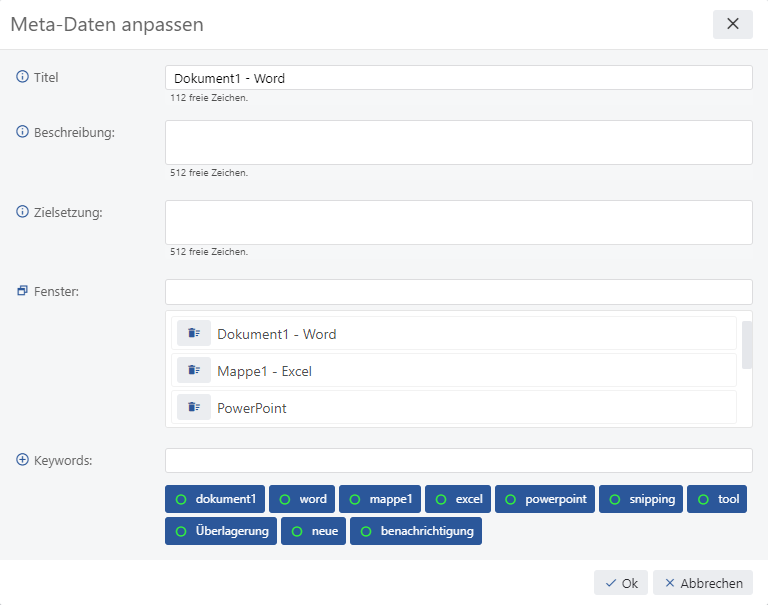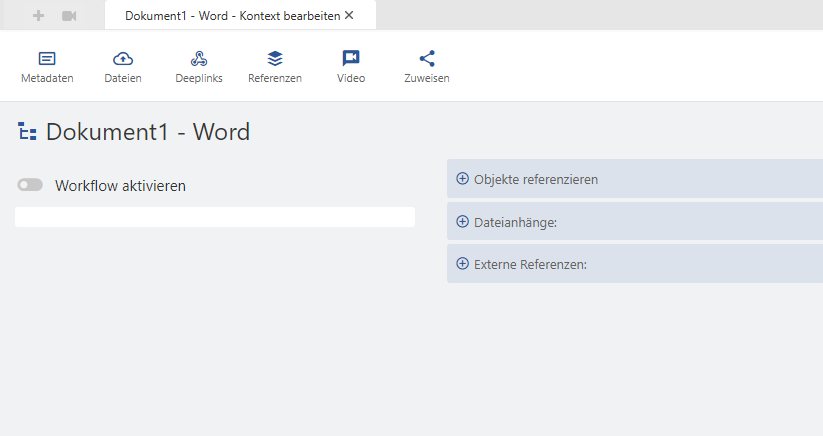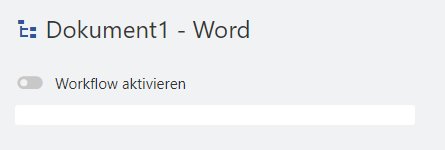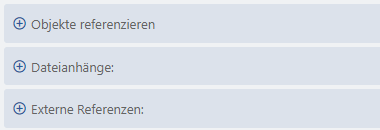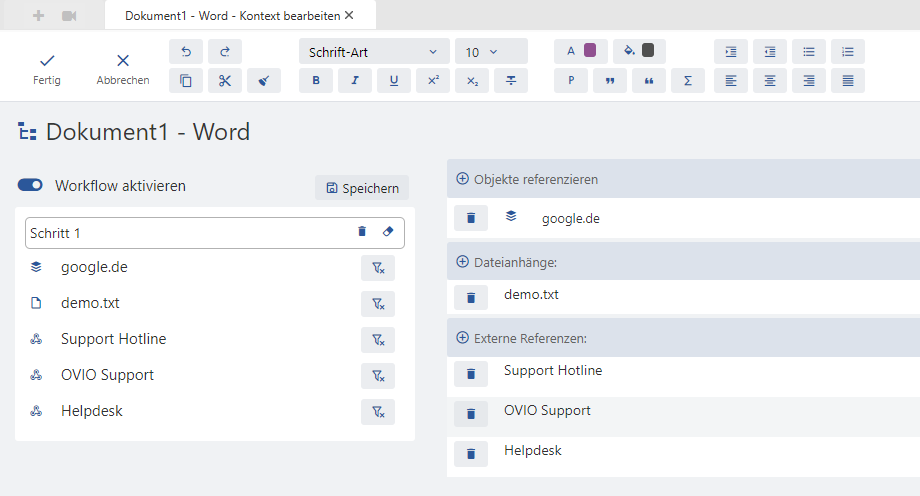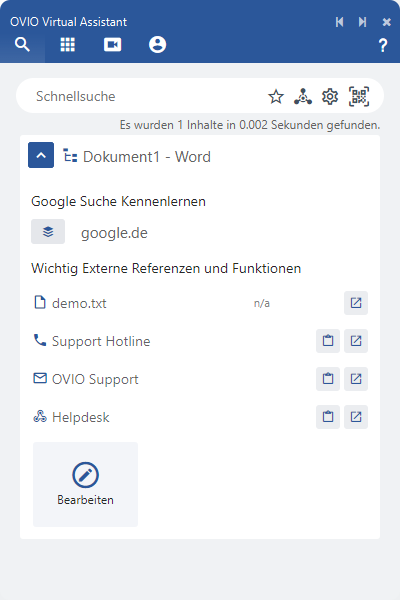Kapitel 2.2.9 Modul App-Store
Im App-Store können Sie beliebig viele Anwendungen für Ihr Unternehmen bereitstellen. Hier wird auch der OVIO Virtual Assistant bereitgestellt der von dem OVIO Support Team erstellt wurde. Die IT-Abteilung kann hierdurch immer die aktuelle Version des Assistenten herunterladen und ggf. an die Mitarbeiter verteilen.
Um dieses Modul App-Store geht es in diesem Kapitel
1. Übersicht App-Store
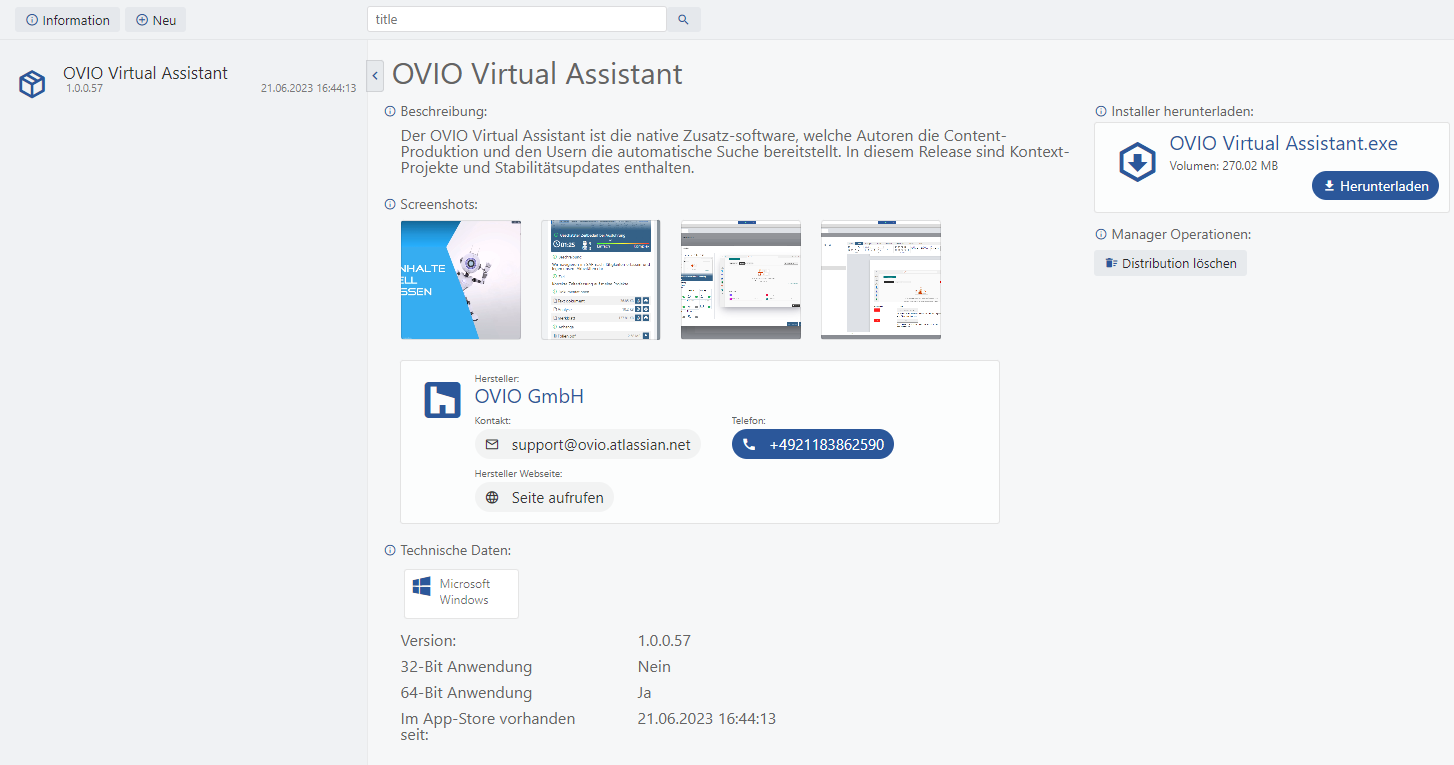
Mit einem Klick auf das Symbol App-Store bekommt Sie die ober dargestellt Übersicht.
2. Teilbereiche
2.1 Rechtliches & Hinzufügen
Schaltflächen
Mit diesem Menu erhalten Sie 2 Möglichkeiten:
Information: Rechtlicher Hinweis
Neu: Hinzufügen einer eigenen Software
2.2 OVIO Virtual Assistant Kachel
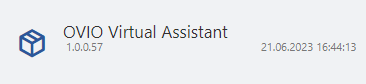
Die angelegte Software wird als Kachel dargestellt
2.3 Software Übersicht
Mit einem Klick auf die „OVIO Virtual Assistant“ Kachel öffnet sich auf der rechten Seite die Softwareübersicht.
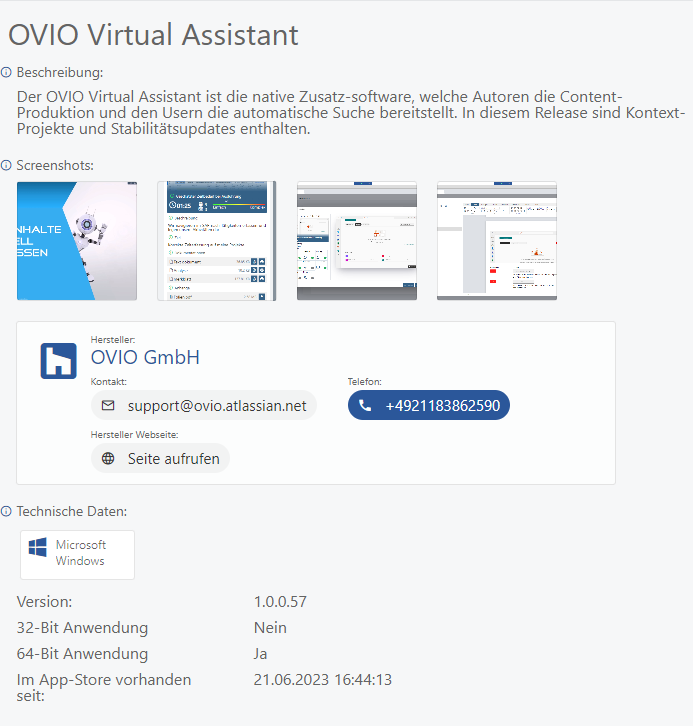
Softwareübersicht
In diesem Bereich kann man die Details zu der OVIO-Software einsehen sowie Versionsnummer, Hersteller, Kontaktdaten und zugelassenen Betriebssysteme, worauf die Software ausgeführt werden kann.
2.4 Software herunterladen & Löschen
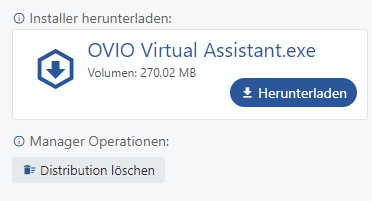
In diesem Screenshot können Sie 2 Aktionen durchführen
1.) Herunterladen = Jeder Mitarbeiter, der die OVIO-App-Consumer Rolle besitzt, kann diese Installation herunterladen.
2.) Distribution löschen = Diese Schaltfläche ist nur vorhanden mit der richtigen Rolle OVIO-App-Manager
2.5 Hinzufügen einer neuen Software
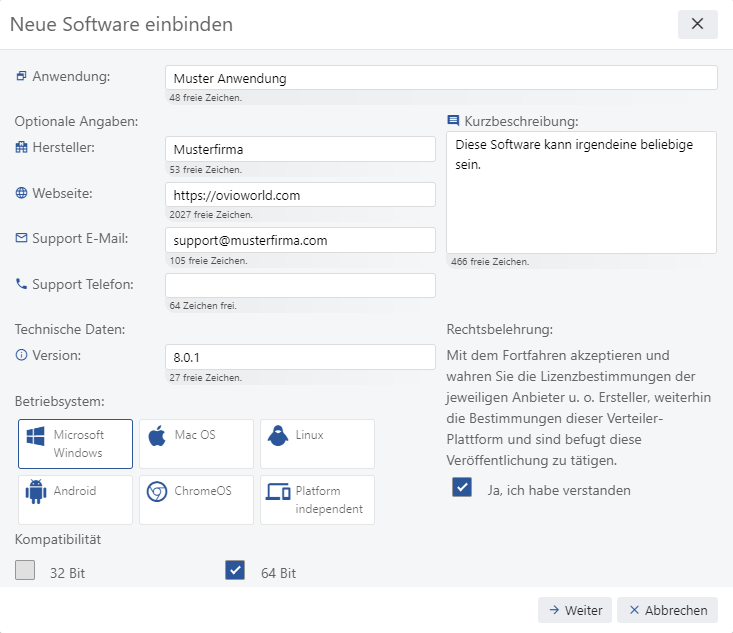
Schritt 1: Mit einem Klick auf Neu erscheint die oben angezeigte Maske. Hier müssen alle Pflichtfelder ausgefüllt werden, um zum nächsten Schritt zu gelangen. Nachdem alles ausgefüllt würde, klickt man auf Weiter um zum nächsten Schritt zu gelangen.
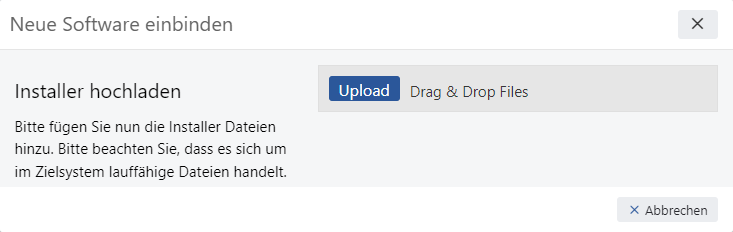
Schritt 2: Mit einem Klick auf Upload kann man eine Software aussuchen, die man hier hochladen möchte. Wahlweise kann man dies auch per Drag & Drop durchführen.
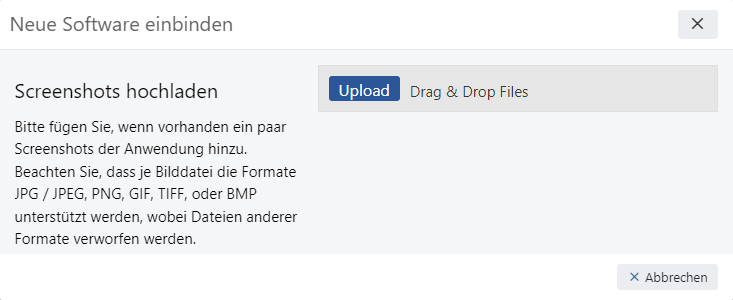
Schritt 3: Hier gibt es die Möglichkeit ein paar Screenshots auszuwählen welche dann als vorschaue Bilder hinterlegt werden. Wenn man dies nicht möchte, klickt man hier einfach auf Abbrechen.
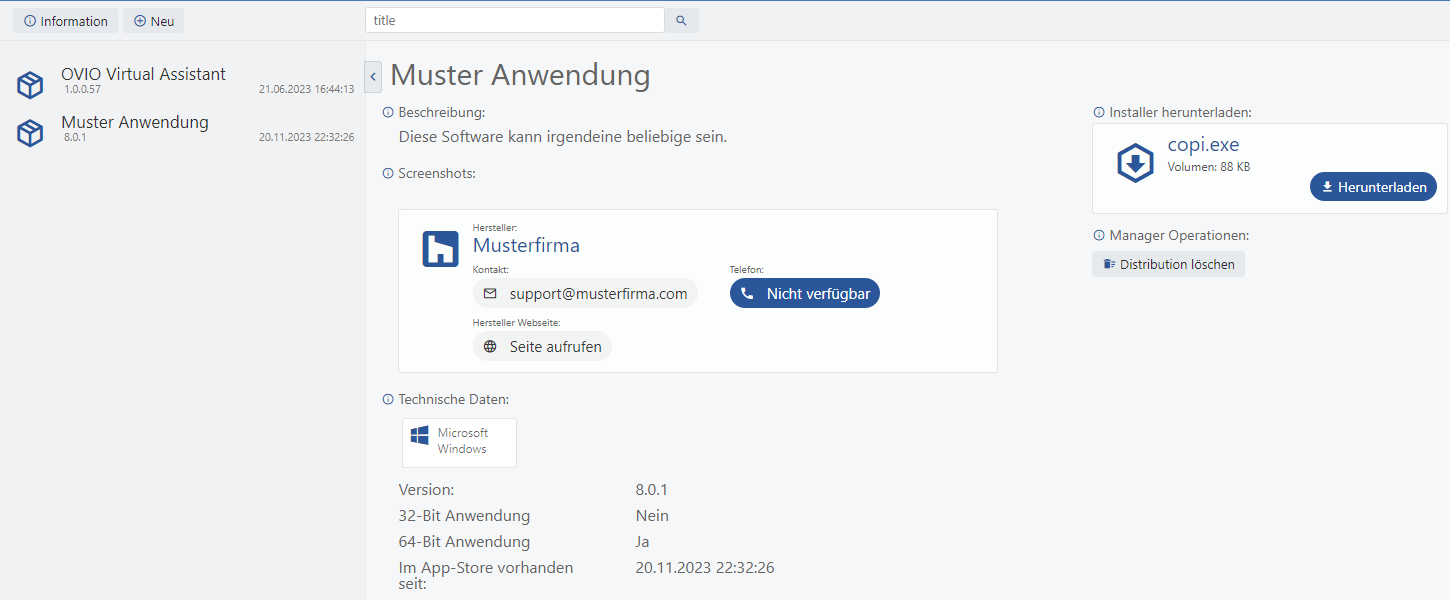
Fazit: Nun sieht man die neue Anwendung mit der hinterlegten Beschreibung. Diese steht nun den Mitarbeitern zum Download zur Verfügung.