Zuletzt aktualisiert am 21 Juli. 2024
Die Bibliothek beinhaltet das Autorensystem und bildet eines der wichtigsten Kernkomponenten in OVIO. Hier werden Prozesse automatisch nach der Aufnahme einsortiert aber auch Workflows können hier erstellt werden die sogenannte Prozessketten abbilden können. Es besteht die Möglichkeit jedes einzelne Projekt oder Workflow hieraus anzupassen, wie es in Ihrem Unternehmen Sinn ergibt.

Symbol in der Funktionsleiste
1. Bibliothek Übersicht
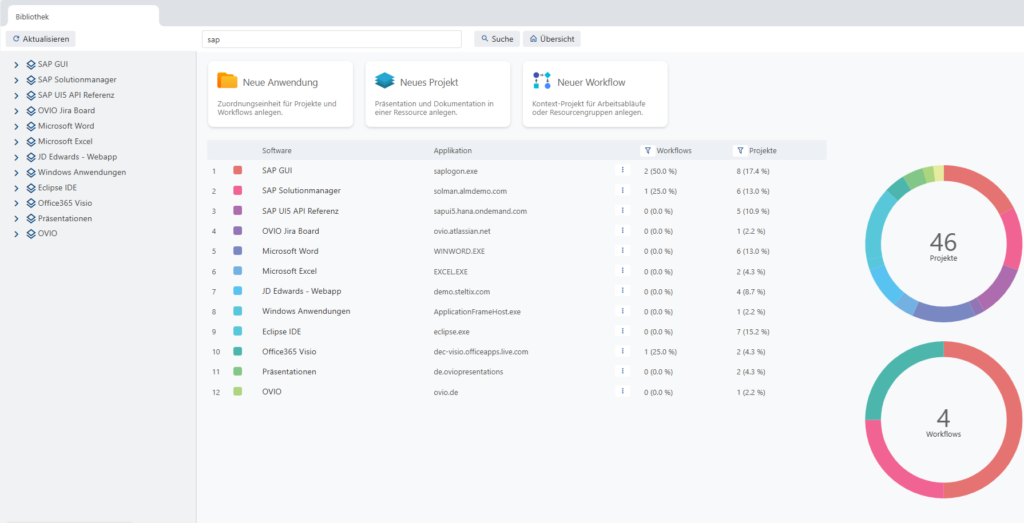
Gesamtübersicht Bibliothek
Mit einem Klick auf das Symbol Bibliothek in der Funktionsleiste bekommt man den Screenshot wie oben angezeigt als Übersicht. Dieser beinhaltet die Gesamtübersicht aller erfassten Prozesse und Workflows.
2. Teilbereiche
2.1 Baumstruktur / Ordnerliste
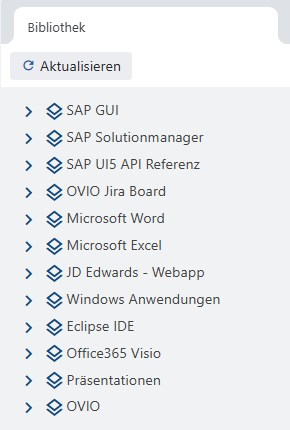
Auf der linken Seite gibt es eine Applikationsübersicht, wo alle Prozesse automatisch eingeordnet werden. Dieses geschieht automatisch und orientiert sich am Namen der Applikation, die aufgezeichnet wurde wie z.B. explorer.exe
Wenn Sie auf das Aktualisieren Symbol klicken, schließen sich alle Untermenüs und der gesamte Baum wird einmal neu geladen. Dies ist hilfreich, wenn Sie eine neue Aufzeichnung getätigt haben und diese noch nicht in der Baumstruktur ersichtlich ist.
2.2 Suchfunktion

Übersicht Suche
Mit der Suche können Sie nach jeder beliebigen Aufzeichnung Suchen, welche dann kategorisch nach Applikation gefiltert wird. Mit einem Klick auf Übersicht kehren Sie zu der Grafischen Gesamtauswertung zurück.
2.3 Schaltflächen

Übersicht Schaltflächen
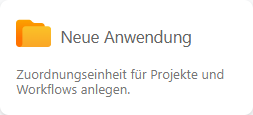
Mit einem Klick auf Neue Anwendung könnte man einen neuen Ordner in der Baumstruktur anlegen. In diesem Ordner kann man dann beliebige Projekte oder Workflows hinterlegen.
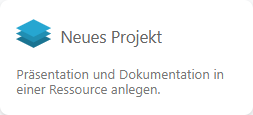
Mit einem Klick auf Neues Projekt könnte man ein leeres Projekt in einen gewählten Ordner anlegen. Dies ist ein guter Weg für Non-IT Themen oder um eigene Prozesse zu modellieren.
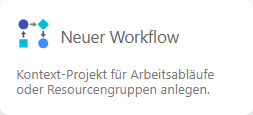
Mit Neuer Workflow könnte man eine vollständige Prozesskette abbilden, die ein Mitarbeiter durchführen müsste, um ans Ziel zu gelangen z.B. :
Schritt 1 Im CRM eine Firma anlegen
Schritt 2 An die Firma einen Kontakt anlegen
Schritt 3 Eine Rechnung erstellen.
2.4 Filterfunktionen
In Der Übersicht gibt es den vordefinierten Filter „Workflows“. Mit einem Klick auf diese Schaltfläche werden alle vorhandenen Workflows gefiltert.
In Der Übersicht gibt es den vordefinierten Filter „Projekte“. Mit einem Klick auf diese Schaltfläche werden alle vorhandenen Projekte gefiltert.
2.5 Auswertung / Auflistung
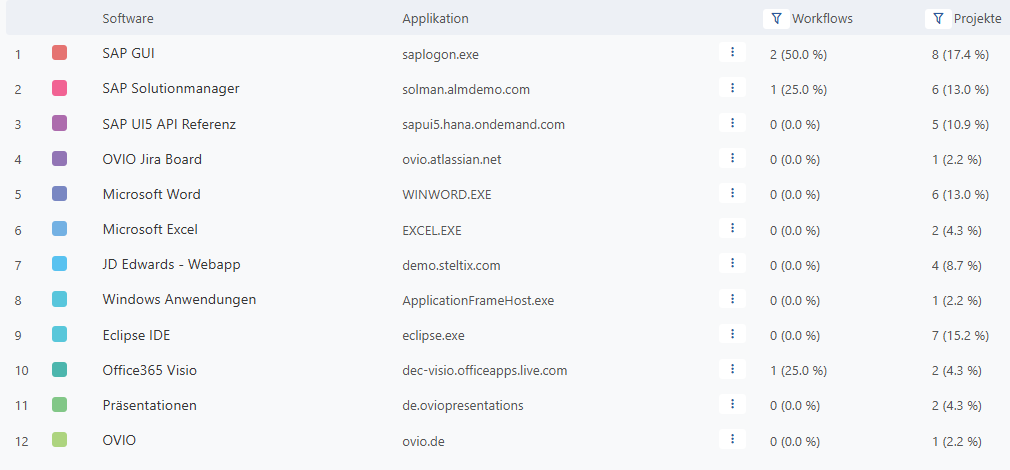
Übersicht Auswertung
3/4 der Ansicht wird dazu genutzt, um eine Statistische Auswertung zu generieren auf Basis der Aufzeichnung nach Applikationen und Workflows. Hierbei ist es möglich mit einem Klick die Benamung zu ändern mit einem sogenannten in-line Edit. Die Applikationen in der Mitte können auch per Drag & Drop ganz einfach neu sortiert werden, indem man auf die Farbe klickt und die Maustaste gedrückt hält und dieses Element dann hoch oder runterzieht.
2.6 Grafische Darstellung der Auswertung
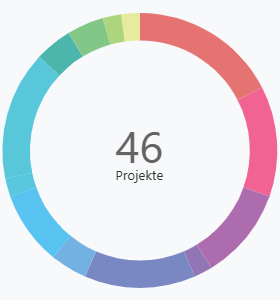
Eine Grafische Darstellung aller vorhandenen Projekte sind nach einem Farbschema aufgeteilt. Dieses Farbschema orientiert sich an den Farben der jeweils einzelnen Software. Wenn man über diesen Kreis mit der Maus lang geht, bekommt man die Anzahl der Prozesse angezeigt. Die Farben können anhand der Reihenfolge der Sortierung geändert werden.
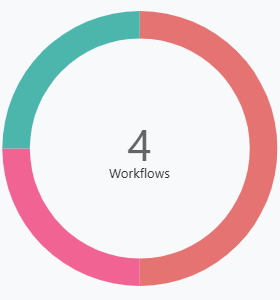
Dies gilt ebenfalls für die Workflows. Dieses Farbschema orientiert sich an den Farben der jeweils einzelnen Software. Wenn man über diesen Kreis mit der Maus lang geht, bekommt man die Anzahl der Workflows pro Software angezeigt. Die Farben können ebenfalls anhand der Reihenfolge der Sortierung geändert werden.
