Zuletzt aktualisiert am 21 Juli. 2024
Im Launchpad gibt es 3 wichtige Funktionen die wir in diesem Kapitel besprechen werden.

Symbol in der Funktionsleiste
1. Launchpad Übersicht
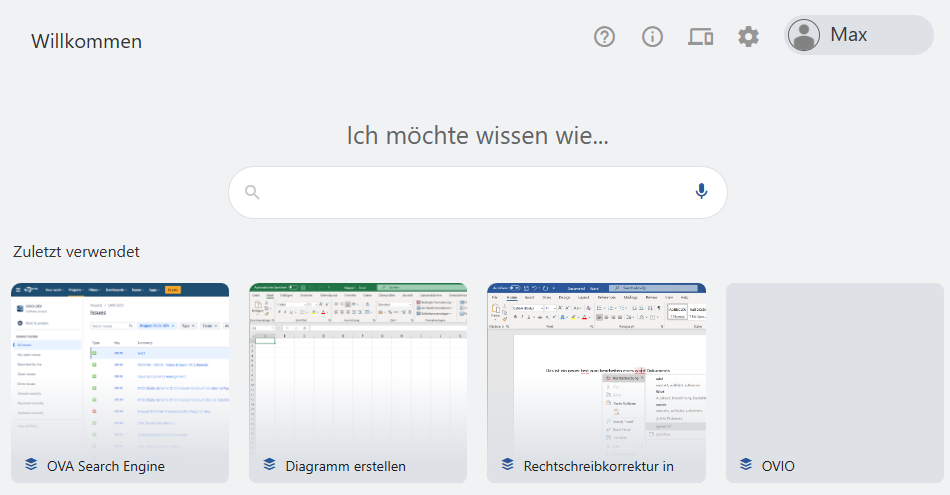
Launchpad Übersicht
2. Teilbereiche
2.1 Nutzer Profil Informationen
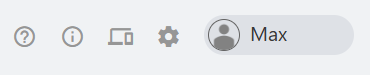
Nutzerprofil Menu
Unter diesem Symbol gelangt man zu diesem Handbuch.
Dieses Symbol ermöglicht das Anzeigen der Versionsnummer, Support Hotline und Ticket System von OVIO.
Hier kann man die Verbundenen Geräte / Assistenten einsehen und ggf. entfernen.
Unter den Einstellungen gibt es die Möglichkeit die Oberflächensprache, Inhalte Sprache und das Design zu wählen.
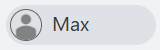
Mit einem Klick auf das Profilbild öffnen sich die Informationen zu Ihrem aktuell angemeldeten Konto.
2.2 Suche
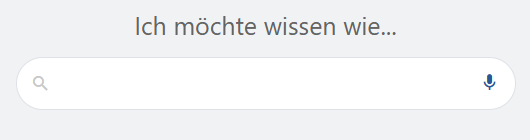
Übersicht Suche
In der Suche können Sie Schlagwörter eingeben und mit der ENTER Taste die Suche ausführen. Wenn Sie ein Mikrofon angeschlossen haben, können Sie mit einem Klick auf das Mikrofon per Sprache Suchen. Voraussetzung ist das Sie die Berechtigung der Nutzung des Mikrofons
2.2.1 Suchergebnisse
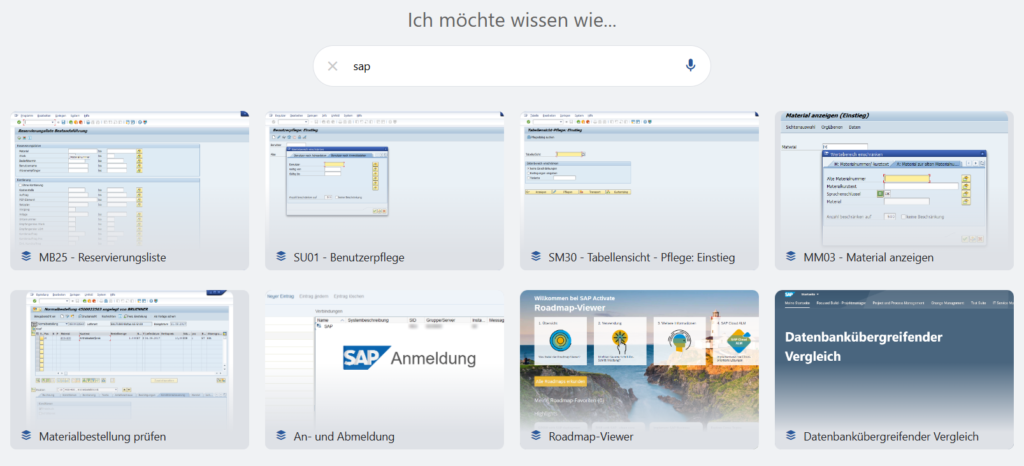
Suchergebnisse
In diesem Fall haben wir nach „sap“ gesucht und die im Screenshot angezeigten Ergebnisse erhalten. Jeder Screenshot ist dabei ein einzelner Prozess mit eigenen Anhängen, Referenzen und Modi.
2.2.2 Suchergebnis Karte
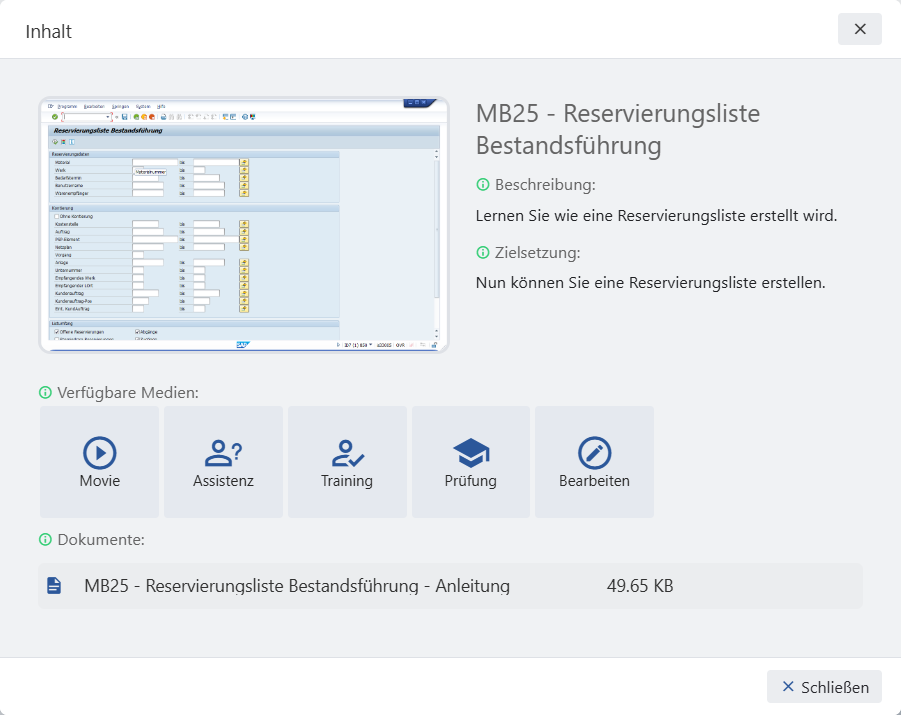
Ergebniskarte
Wenn man auf ein Ergebnis aus der Suche klickt, erscheint die Karte, die oben angezeigt wird. Hier gibt es viele verschiedene Möglichkeiten den Content zu konsumieren. Dies hängt auch wiederum davon ab, was der Autor in dem Prozess freigeschaltet hat. Medien, Referenzen und Dokumente die zu diesem Prozess gehören werden hier angezeigt.
2.2.2.1 Verfügbare Medien
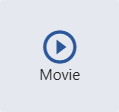
Movie: Diese Simulation bietet dem Mitarbeiter die Möglichkeit sich den Prozess in einem simulierten Film anzuschauen. Hierbei wir eine visuelle Darstellung und gesprochenen Text kombiniert, wodurch dem Mitarbeiter der Prozess erklärt wird.
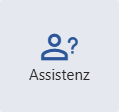
Assistenz: Die Assistenz bietet dem Anwender die Möglichkeit eine Selbst gesteuerte Simulation parallel zu der echten Applikation zu erhalten. Er müsste lediglich der Schritt für Schritt Anweisung folgen, um ans Ziel zu gelangen.
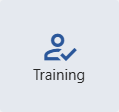
Training: Wie das Wort schon sagt kann der Anwender sich selbst trainieren in dem er diesen Modus verwendet. Dies macht erst Sinn, wenn der „Movie“ Modus bereits angeschaut wurde.
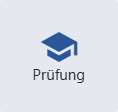
Prüfung: Der Prüfungsmodus ist der Test, um zu schauen, ob der Anwender in den zuvor absolvierten Movie & Trainings Modus richtig aufgepasst hat. Am Ende der Prüfung wird ein Ergebnis erzeugt, welches nur für den Mitarbeiter einmalig angezeigt wird. Zukünftig werden nach erfolgreichem Abschluss ein Zertifikat erstellt und im Profil des Mitarbeiters hinterlegt.
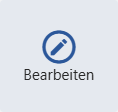
Bearbeiten: Diese Schaltfläche erscheint nur bei den vergebenen EPSS Autoren Rolle. Diese kann genutzt werden, um direkt in die Bearbeitung des ausgewählten Prozesses abzuspringen.
2.2.2.2 Dokumente

Übersicht Dokumente
In diesem Abschnitt Dokumente kann man alle Dokumente, die vom Autor generiert wurden, direkt im Browser öffnen und einsehen. Bei Bedarf könnte man hier auch eigene Dokumente aus anderen Systemen hier hochlanden und anzeigen lassen.
2.2.2.3 Prozess Informationen
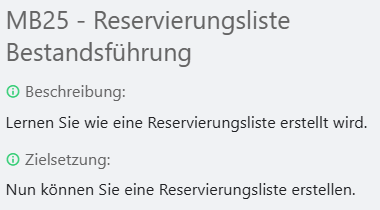
Übersicht Informationen
Diese Informationen setzen sich aus 3 wesentlichen Bestandteile zusammen:
1.) Überschrift = Prozessname
2.) Beschreibung = Was wird in diesem Prozess gezeigt
3.) Zielsetzung = Was sollte man nach diesem Prozess erlernt haben
2.3 Zuletzt Verwendet
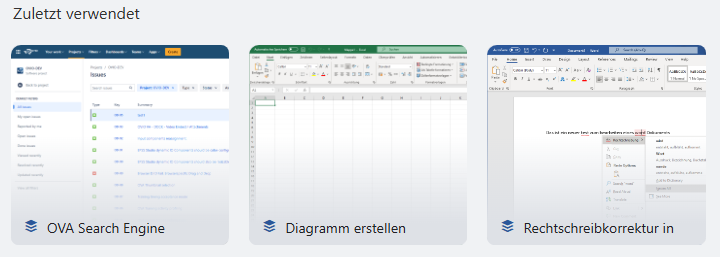
Übersicht Zuletzt verwendet
Unter der Ansicht Zuletzt verwendet können Sie die Projekte / Lerneinheiten sehen die man Zuletzt bearbeitet oder angesehen hat.
