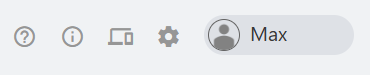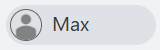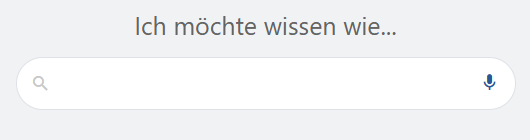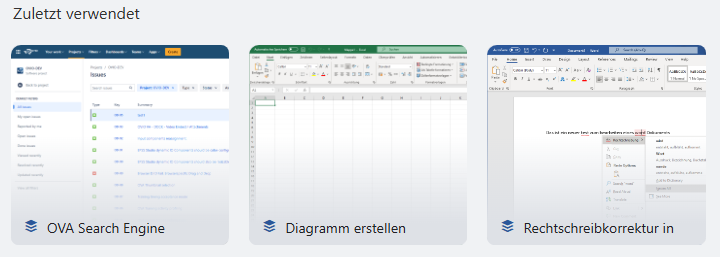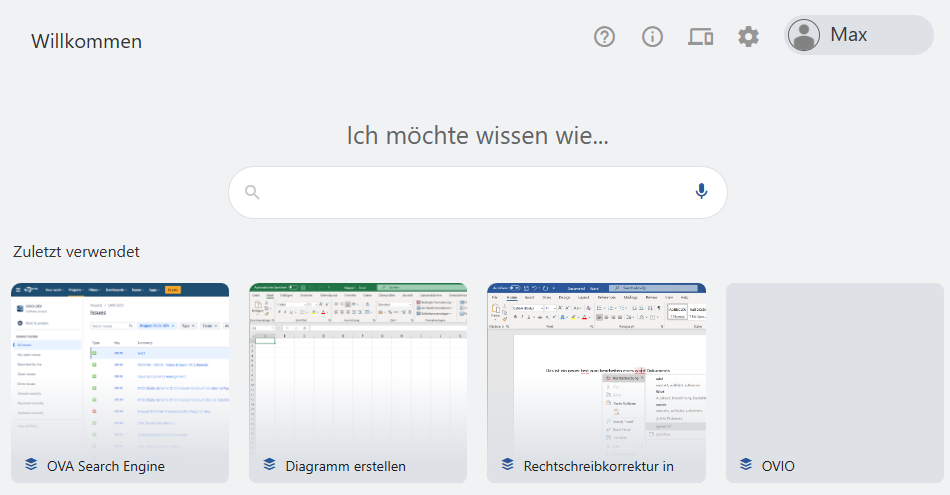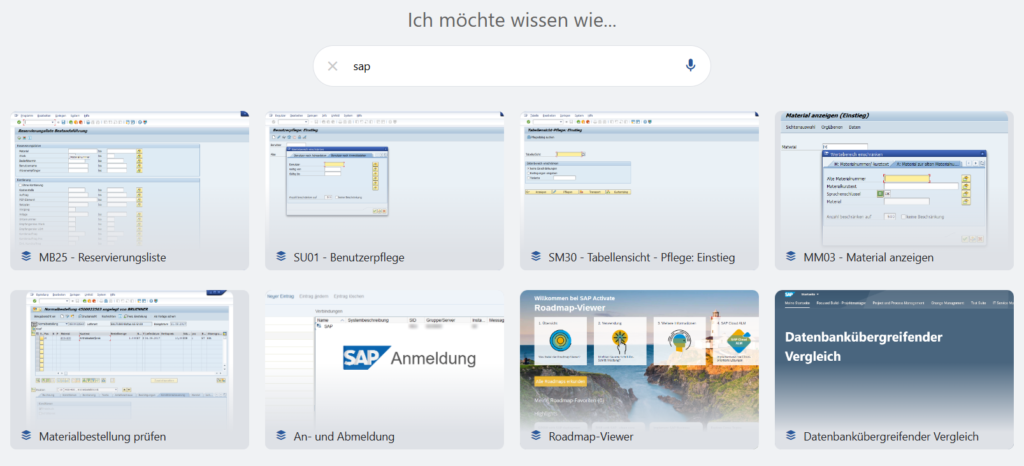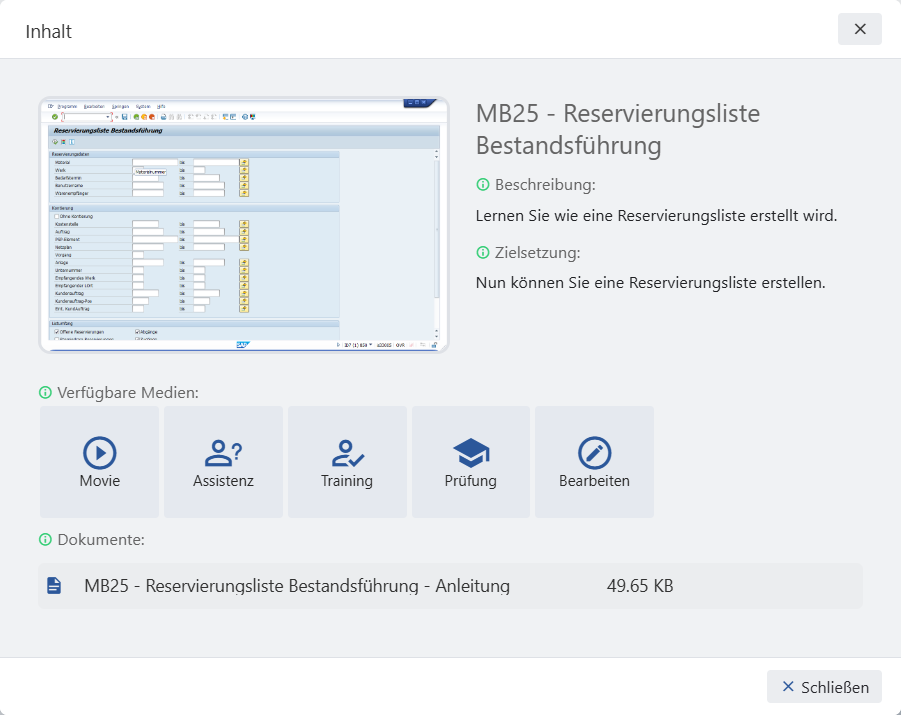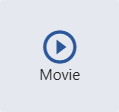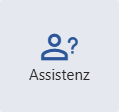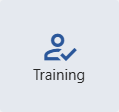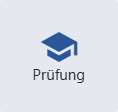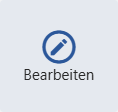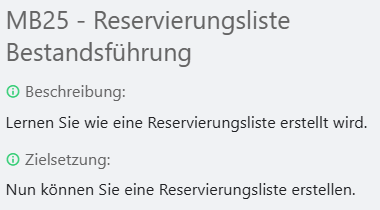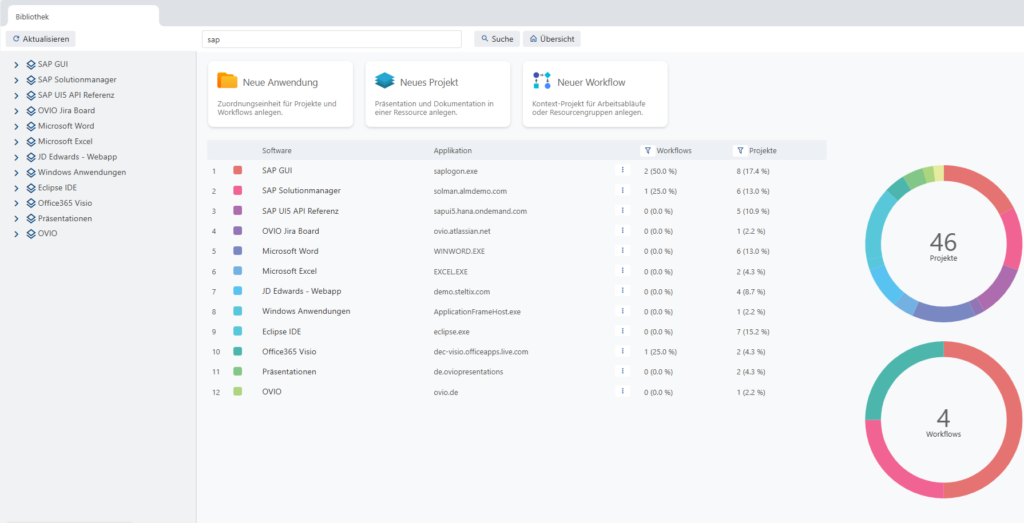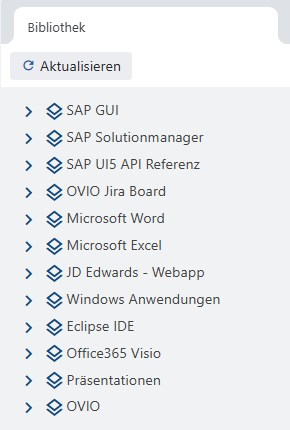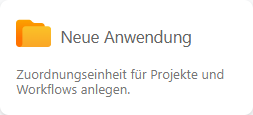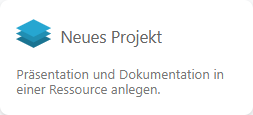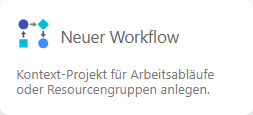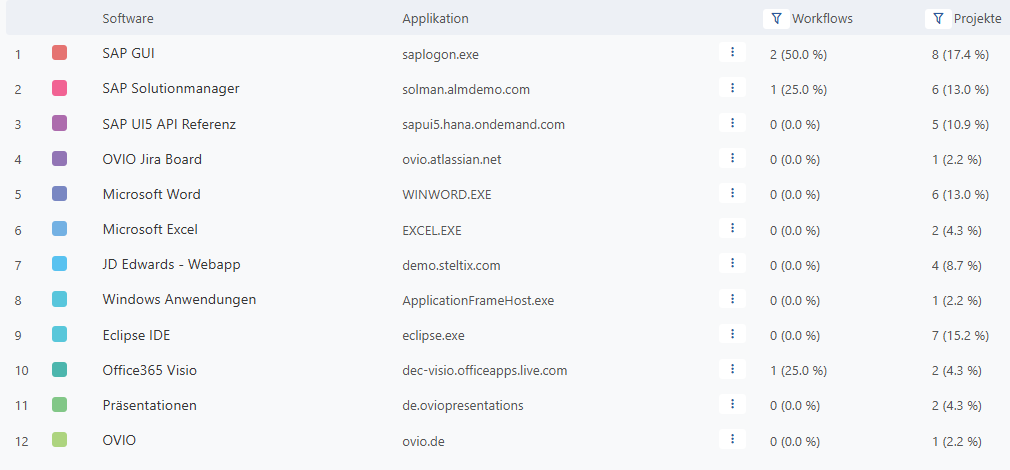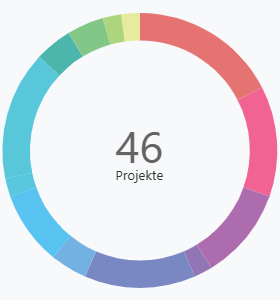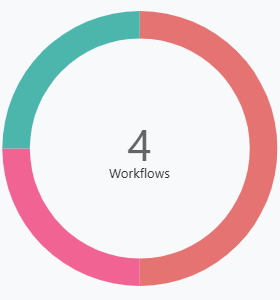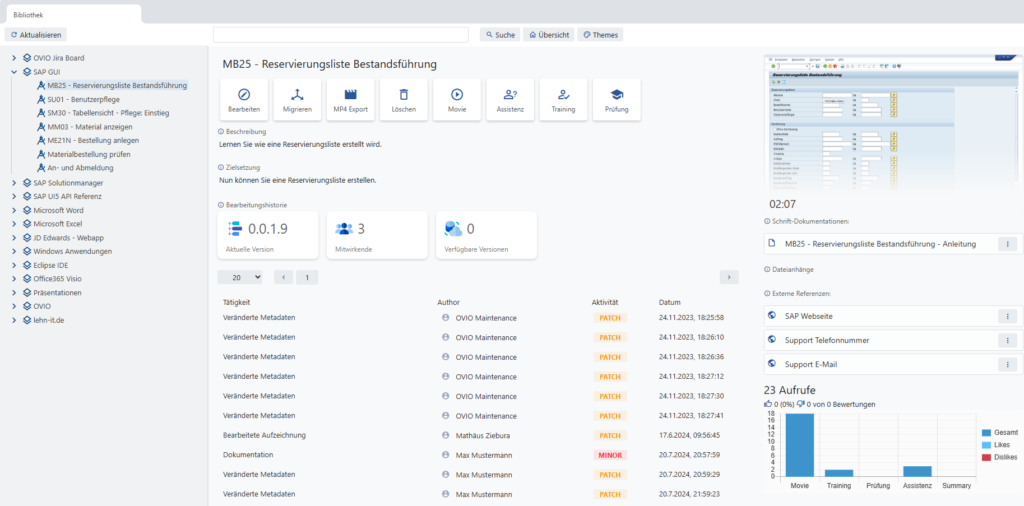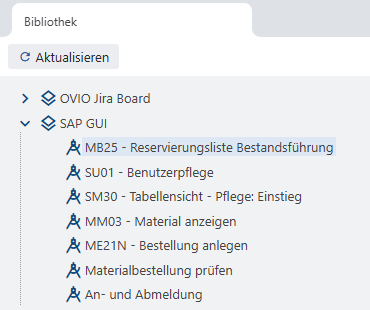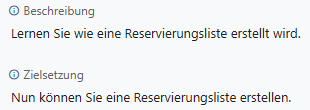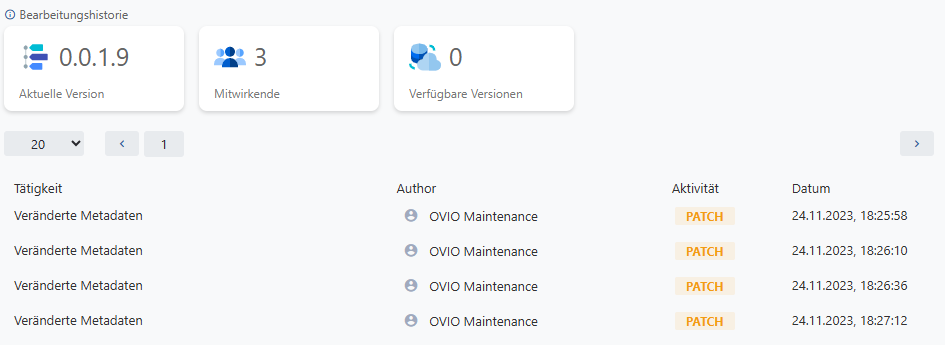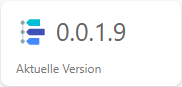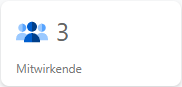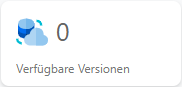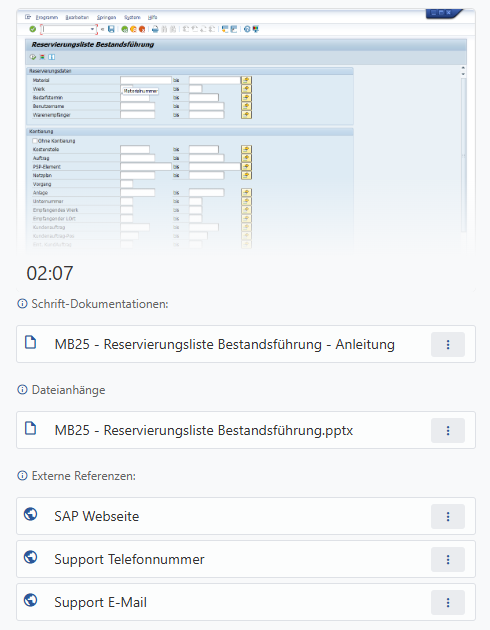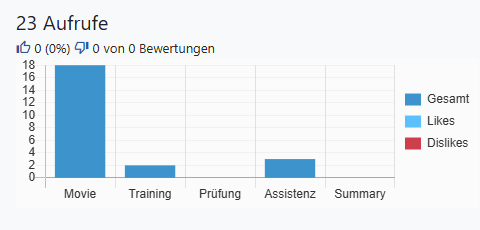Kapitel 1 Web Anmeldung
In diesem Kapitel werden wir Ihnen eine Anmeldung in der Web-Oberfläche erläutern. Dies ist der erste Schritt damit Sie mit der Nutzung der OVIO-Cloud beginnen können.
1. OVIO Login
Um sich in OVIO anzumelden, öffnet man zunächst die OVIO Web Adresse die bei der Installation des Assistenten als Verknüpfung auf Ihrem Desktop hinterlegt wurde.
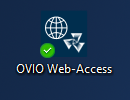
Verknüpfung auf dem Desktop
Wahlweise kann man diese Adresse aber auch direkt im Browser eingeben.
Beispiel: https://subdomain.domain.com
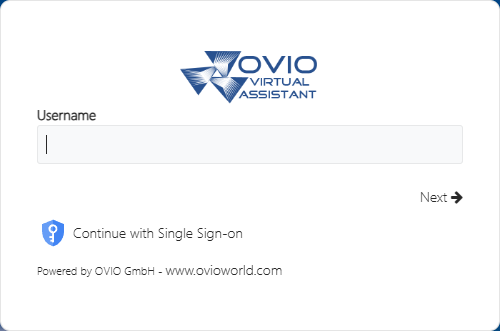
Anmeldeseite Nutzername
Schritt 1: Statischer Login Username eingeben dann bestätigen Sie die Eingabe mit der ENTER Taste. Wahlweise können Sie sich mit SSO (Single Sign-On) anmelden, sofern Ihre IT-Abteilung diese Funktion eingerichtet hat. Wie in diesem Screenshot zu sehen ist, können Sie durch einen Klick auf „Continue with Single Sign-on“ den Anmeldeprozess durch ihren Firmen internen IDP (Identity Provider) durchgeführt werden. Bei diesem Verfahren wird Ihr Benutzerkonto Automatische angelegt und in den Unternehmensgruppen die von Ihrer Administration gesetzt wurden zugeordnet.
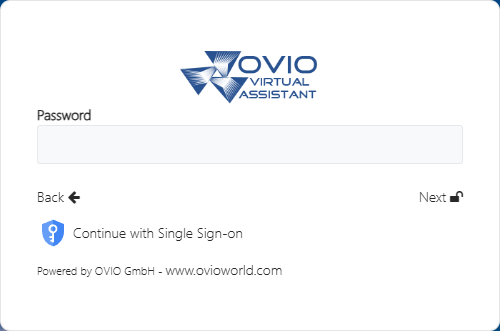
Anmeldeseite Passwort
Schritt 2: Geben Sie nun das Passwort des Statischen Benutzers ein und bestätigen Sie die Eingabe mit der ENTER Taste oder klicken auf die Schaltfläche „next“ um sich anzumelden. Nach erfolgreicher Authentifizierung landen Sie auf der OVIO-Web Startseite.
2. OVIO Startseite
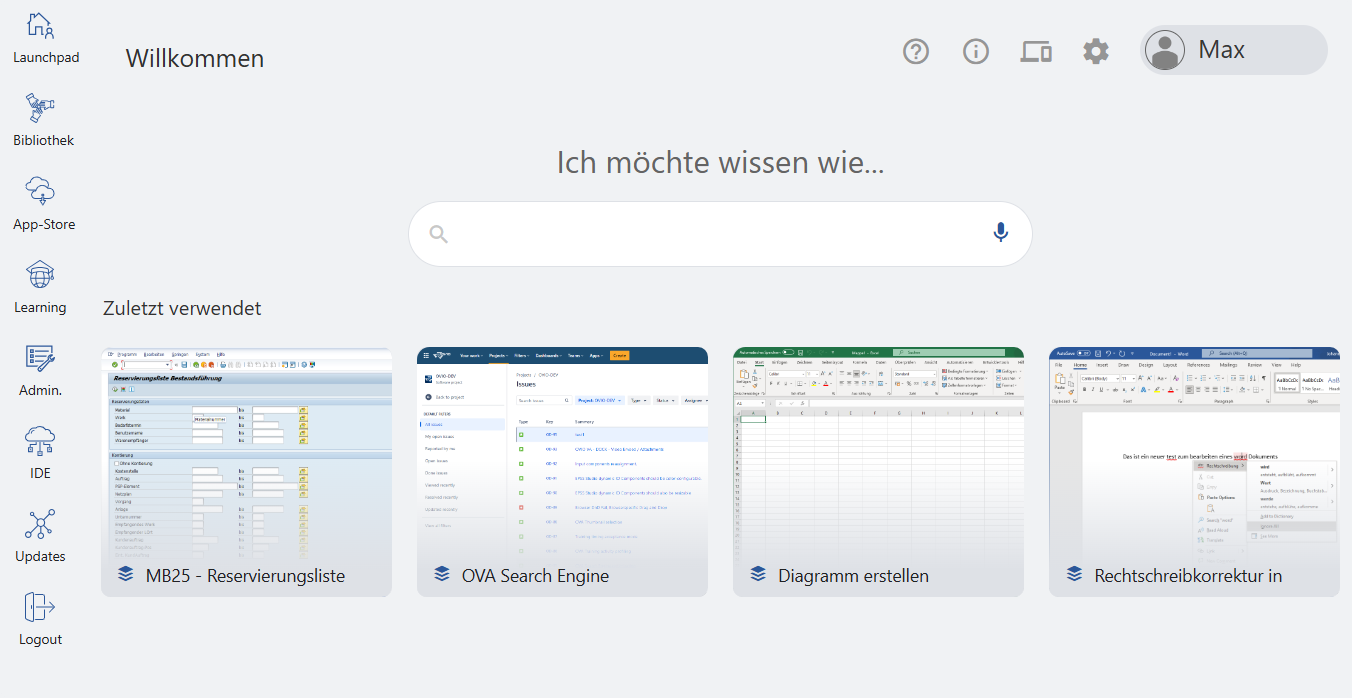
Übersicht Startseite
Nun sind Sie in der Web-Oberfläche angemeldet. Die Module und Suchergebnisse orientieren sich hierbei nach Ihren vergebenen Berechtigungen und Gruppenzugehörigkeiten, die Ihre Systemadministratoren für Sie definiert hat. Sollten diese nicht stimmen wenden Sie sich bitte an Ihren Helpdesk, um diese zu korrigieren.