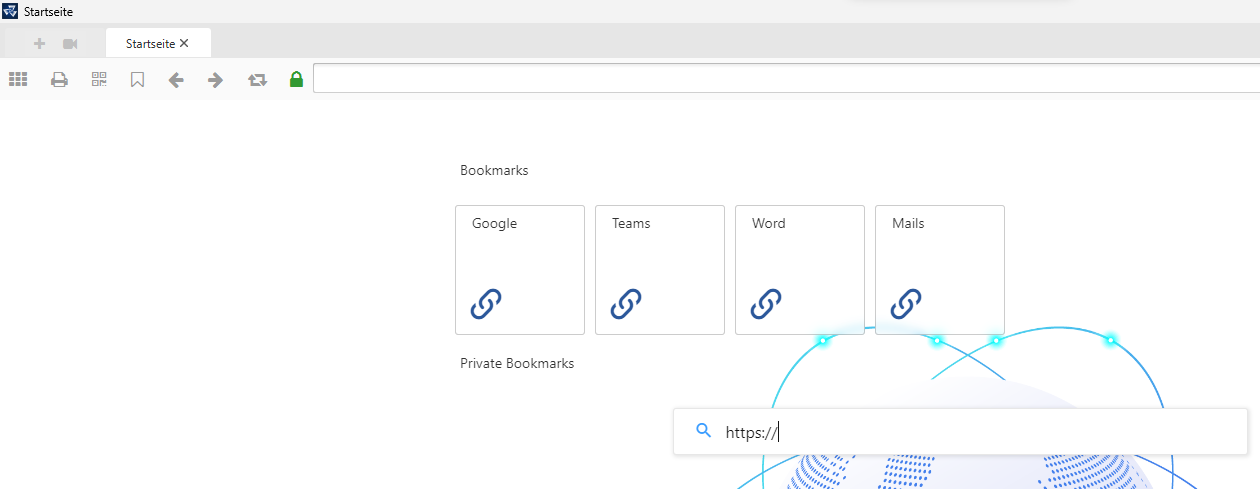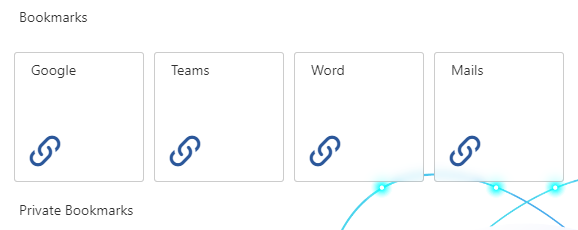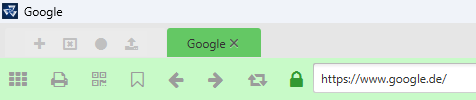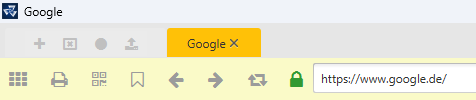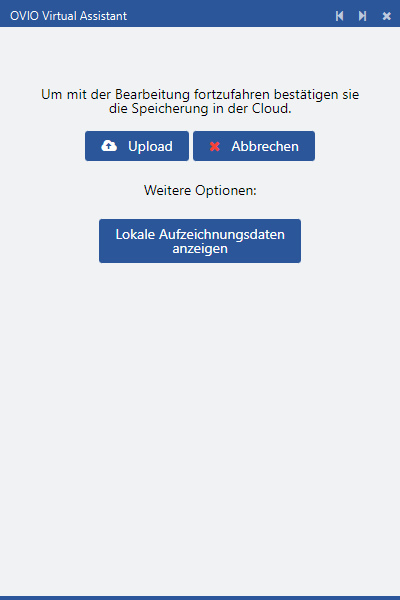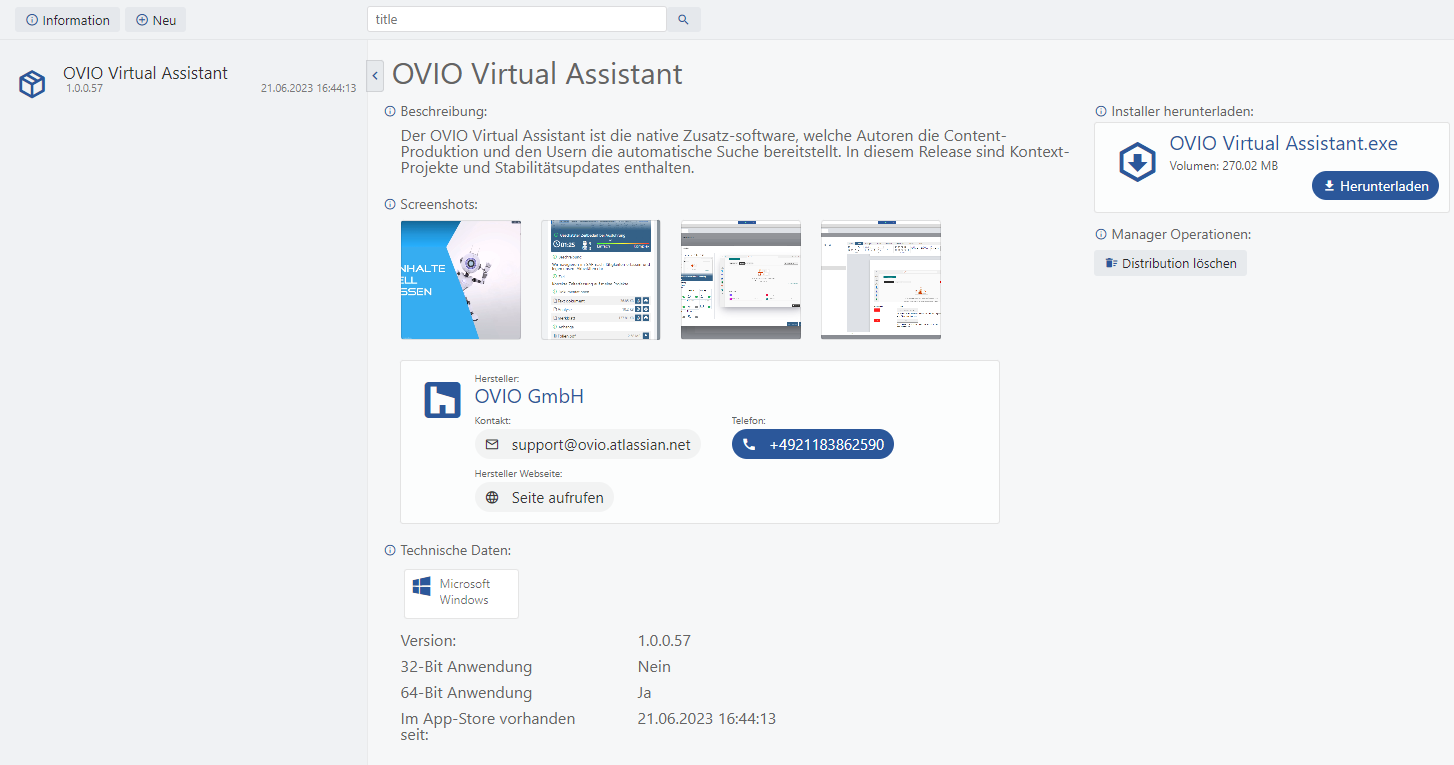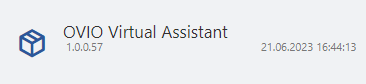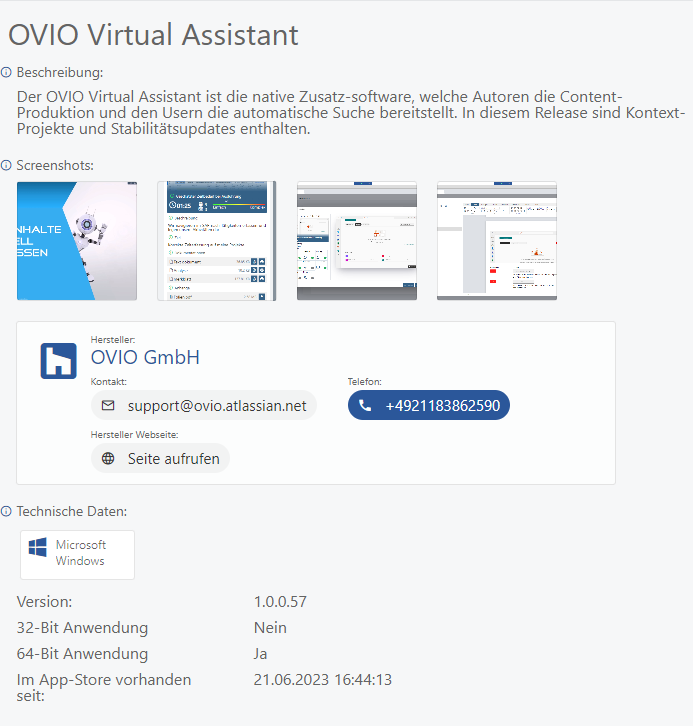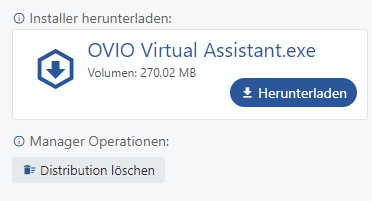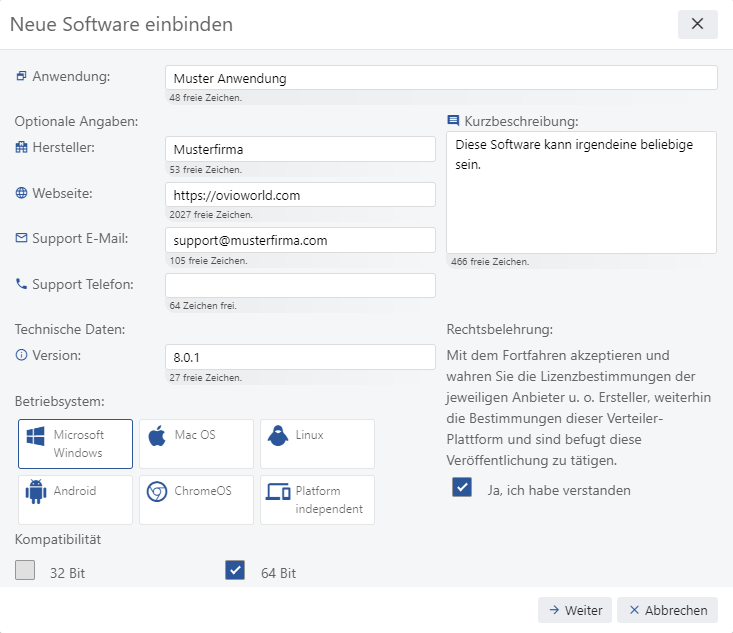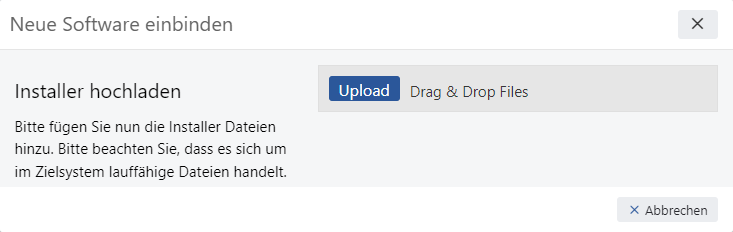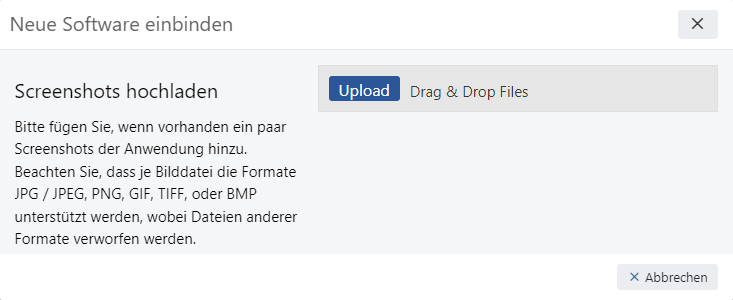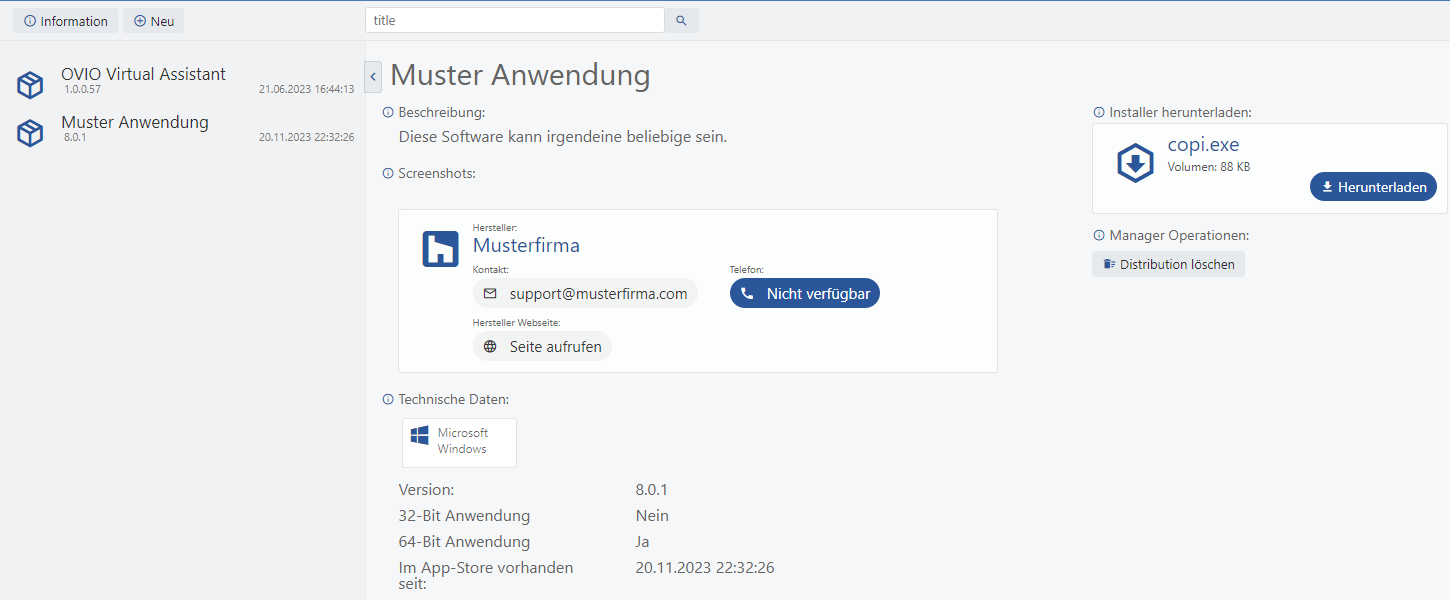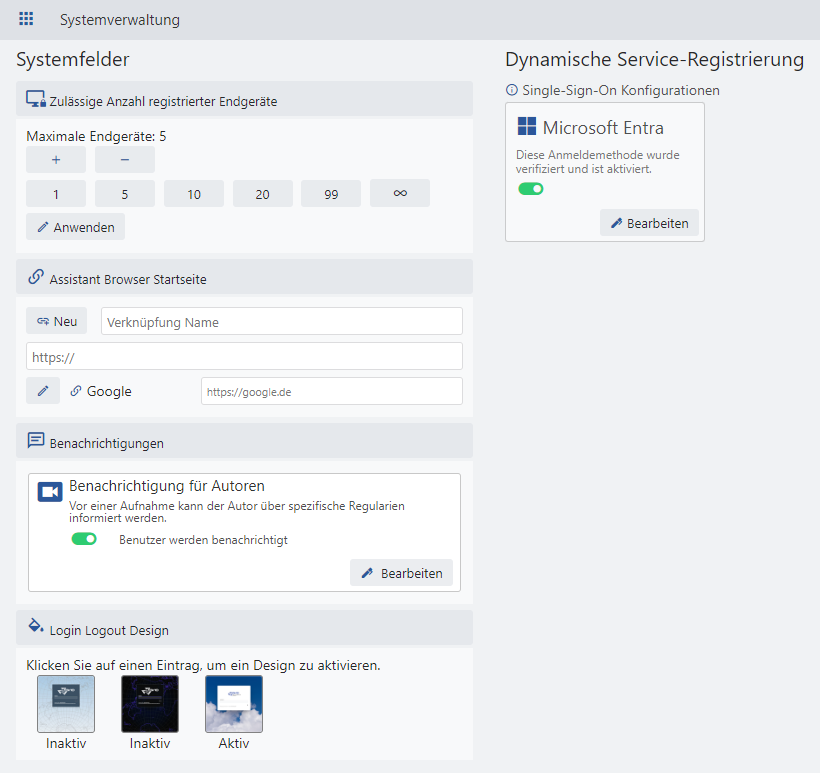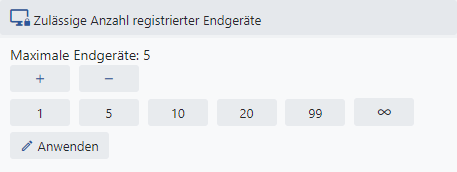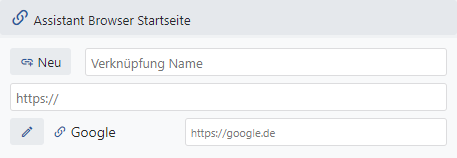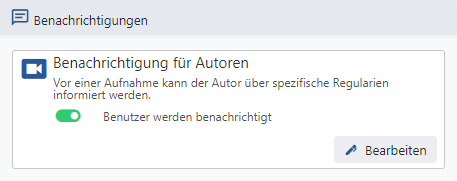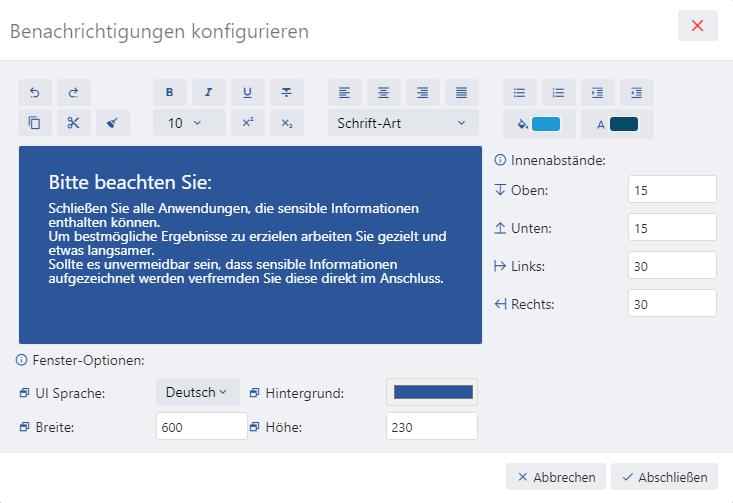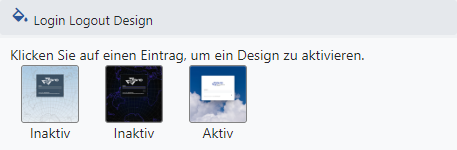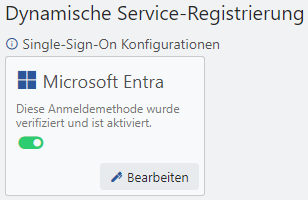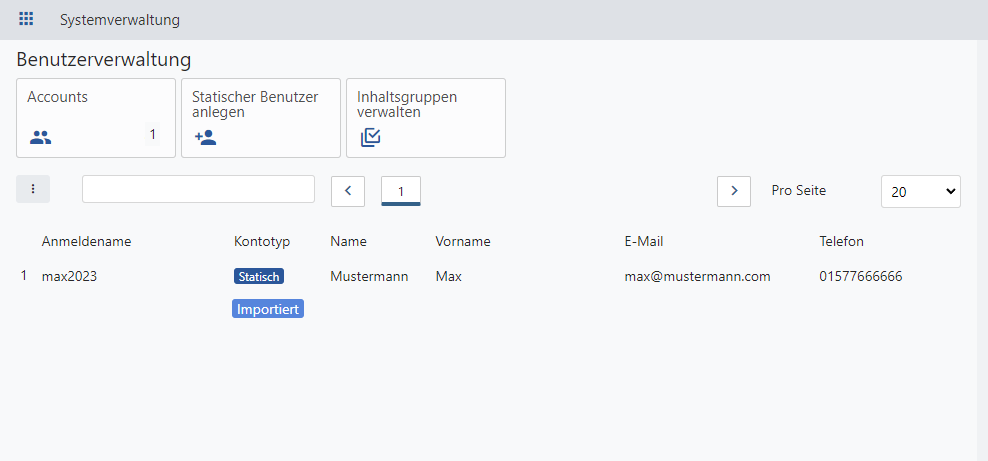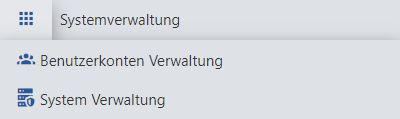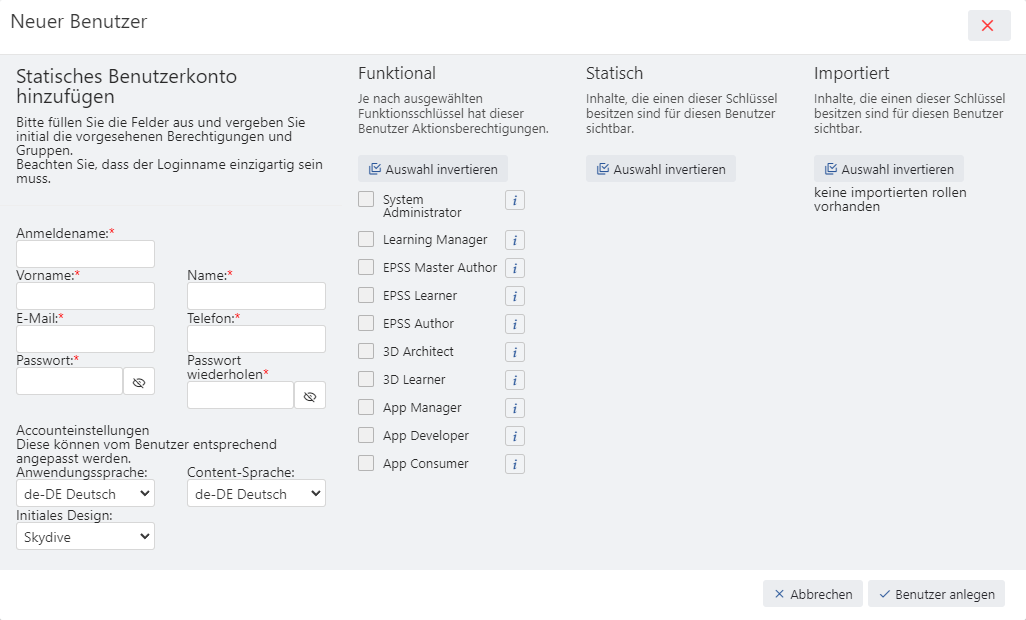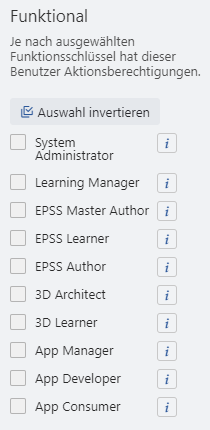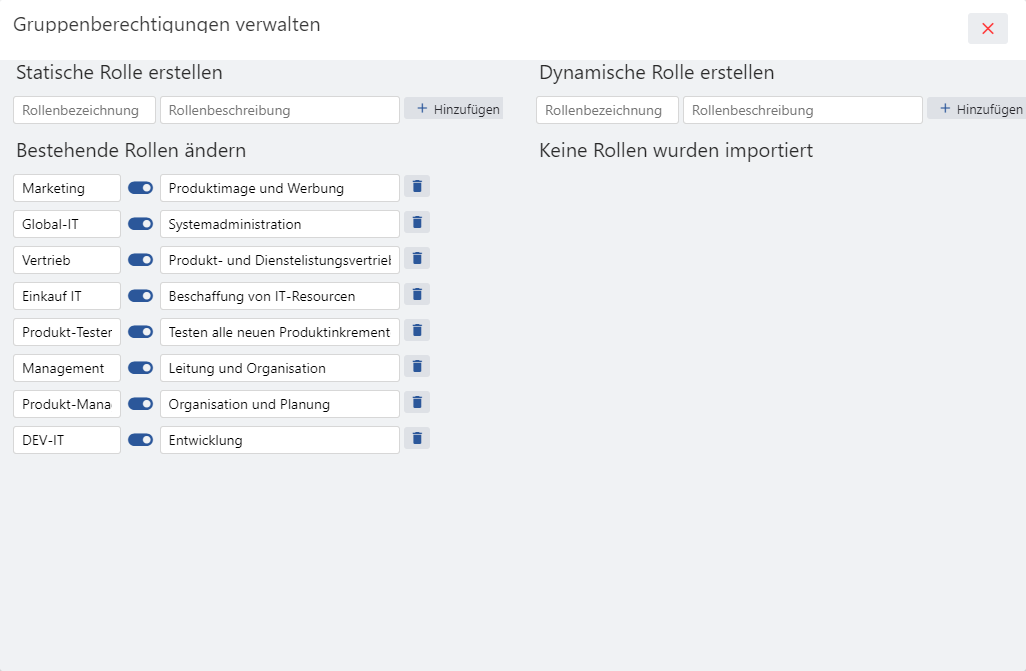Kapitel 2.2.6 Modul Launchpad
Im Launchpad gibt es 3 wichtige Funktionen die wir in diesem Kapitel besprechen werden.
Um dieses Modul Launchpad geht es in diesem Kapitel
1. Launchpad Übersicht
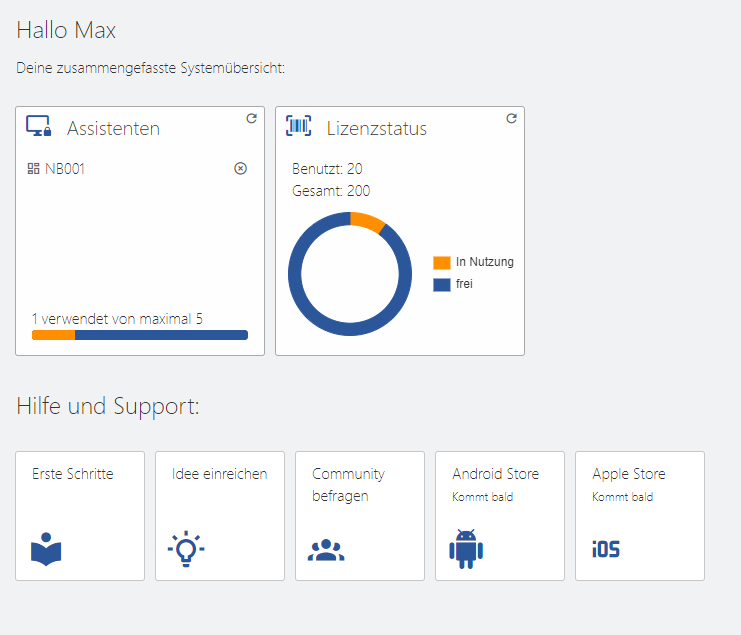
Kachel Assistenten: In dieser Kachel können Sie den Status Ihrer bereits angemeldeten Geräte sehen. Bei Bedarf können Sie diese auch abmelden, indem Sie auf das X klicken hinter dem Namen des Geräts.
Kachel Lizenzstatus: Hier wird dem Administrator angezeigt wie viele Lizenzen bereits zugewiesen wurden.
Kachel Erste Schritte: Wenn Sie einen Klick auf diese Kachel ausführen gelangen Sie auf dieses Hilfe Portal.