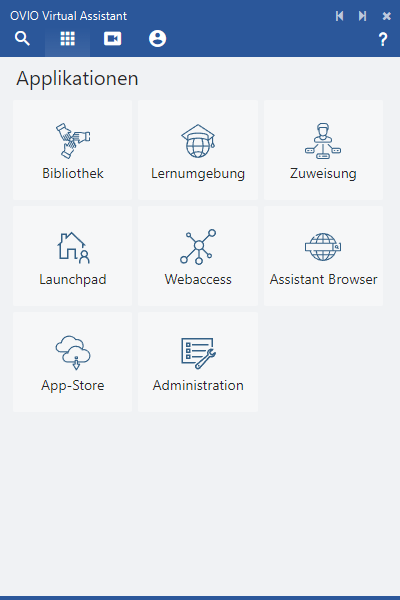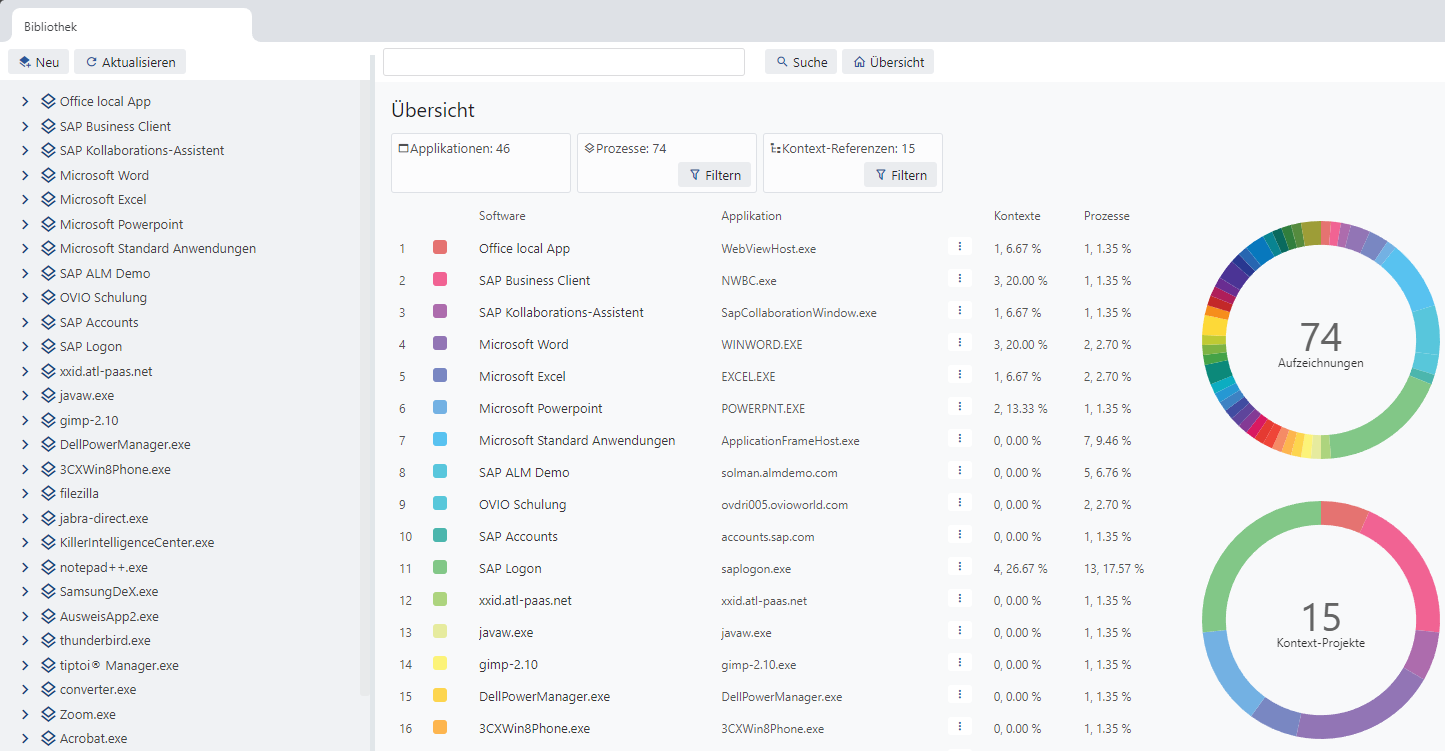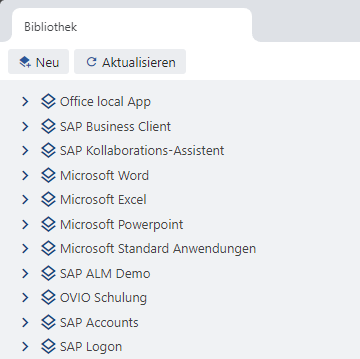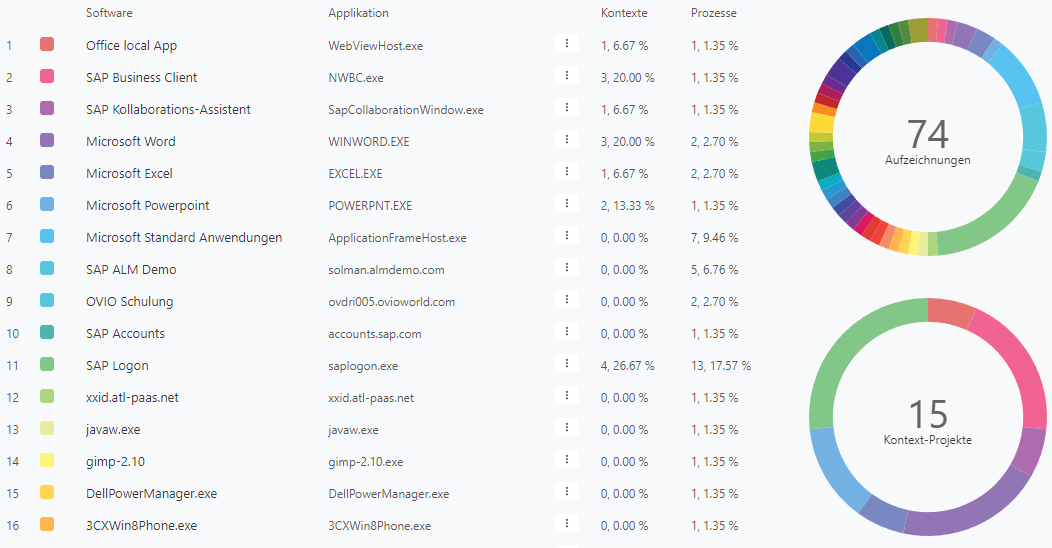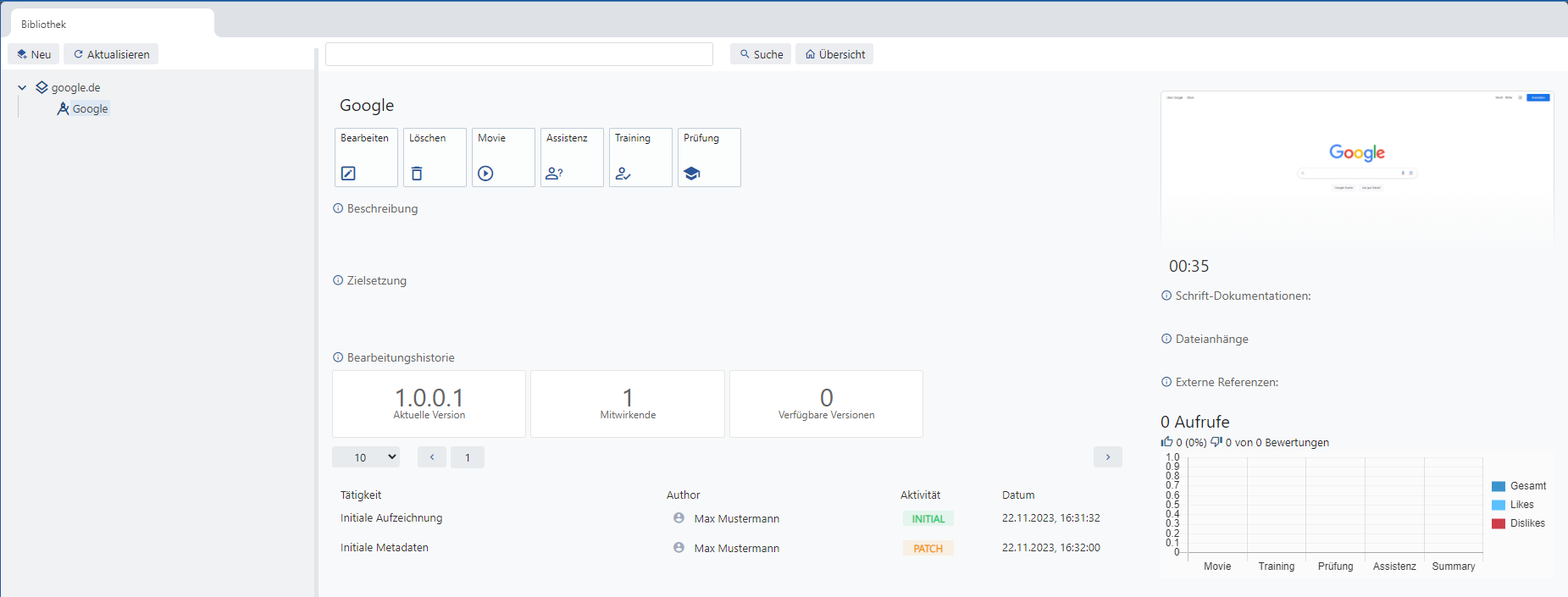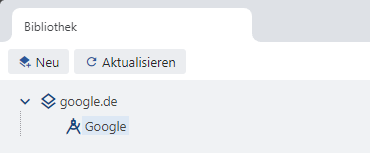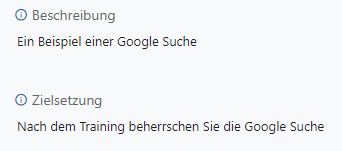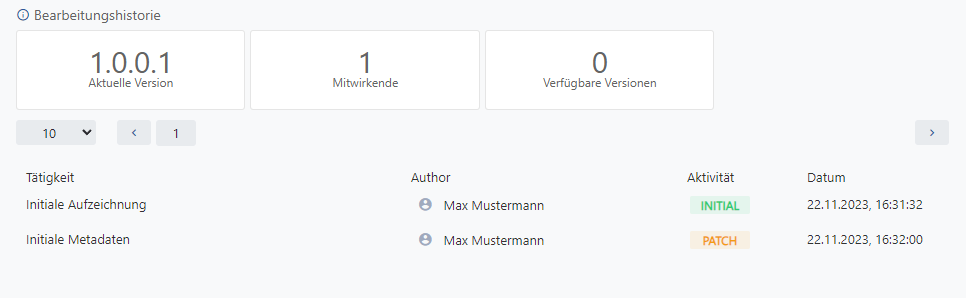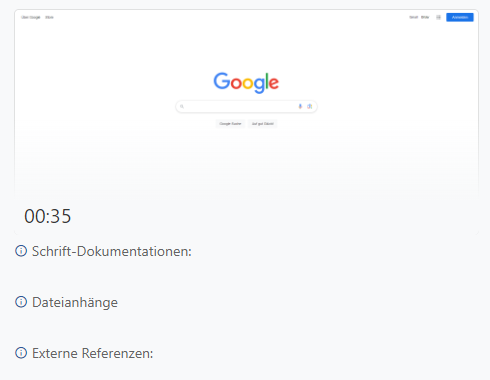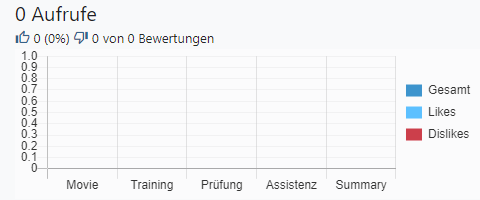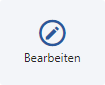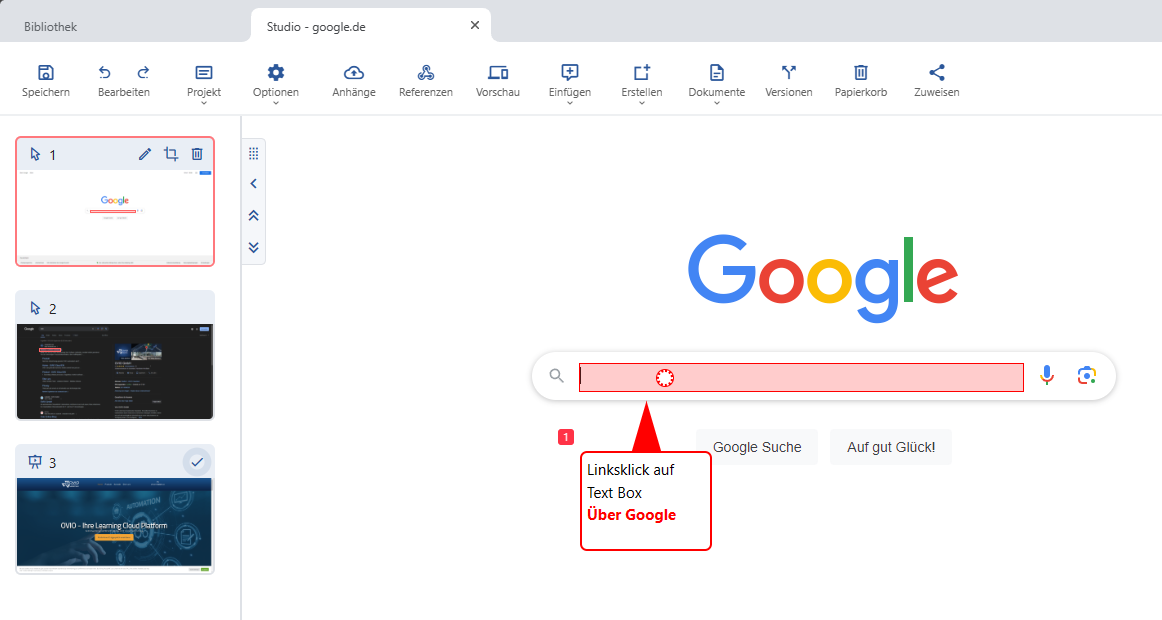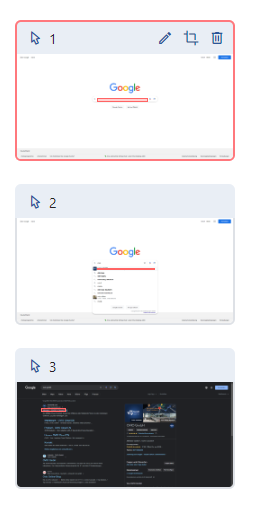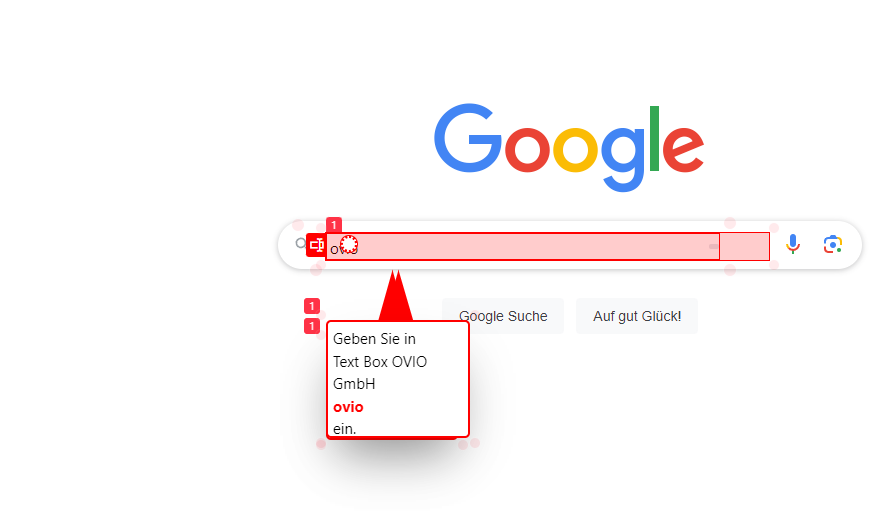Kapitel 2.1 Suche
In diesen Bereichen werden wir den Suche Reiter im Detail anschauen. Der Vorteil zum Assistenten besteht darin, dass dieser automatische eine Kontext Suche im Hintergrund durchführt. Diese Suche kann auch dazu verwendet werden, um individuell einen Prozess selbständig zu suchen anhand von Schlagwörtern.
Um diese Schaltfläche Inhalte Suchen geht es in diesem Kapitel
1. Such Einstellungen
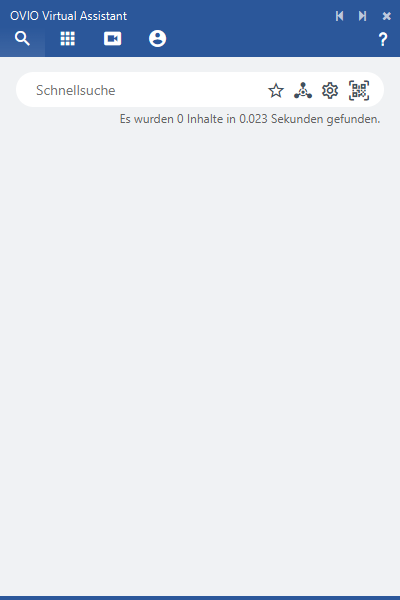
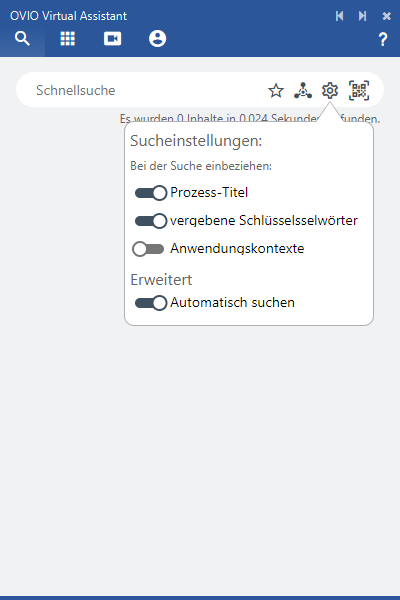
Der OVA in der Start Position nach dem Ausführen in diesem Modus ist die Kontext Suche standardgemäß aktiviert.
Diese zusätzlichen Sucheinstellungen können individuell getätigt werden.
2. QR-Code Scanner
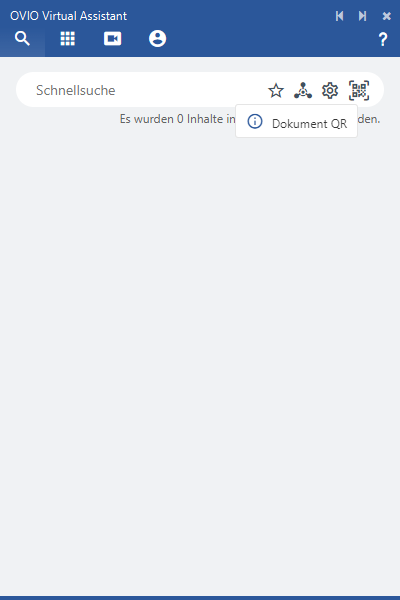
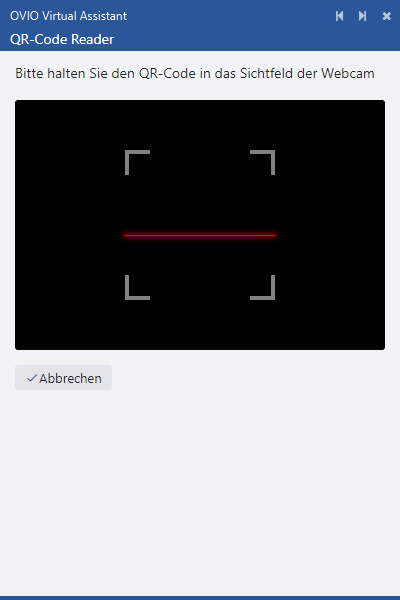
Das letzte Symbol ist der eingebaute QR-Code Leser, welcher dazu verwendet werden kann, Dokumentationen oder Links zu öffnen. Dies geschieht durch die angeschlossene Kamera am PC.
Sobald das QR-Symbol geklickt wurde, öffnet sich der Scanner. Dann braucht man nur den gewünschten QR-Code an die Kamera halten, um den Link zur Dokumentation oder der Web URL zu öffnen.
3. Manuelle Suche
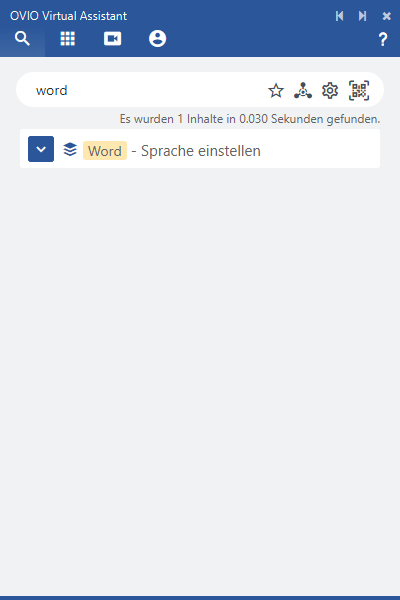
In dem „Schnellsuche“ Feld kann man nach beliebigen Schlagwörtern suchen. OVIO führt dann eine Suche aus und fragt nach relevanten Prozessen. In diesem Fall haben wir nach „word“ gesucht und was gefunden. Mit einem Klick auf den Pfeil nach unten öffnet sich die Prozesskarte mit erweiterten Aktionen.
4. Ergebniskarte
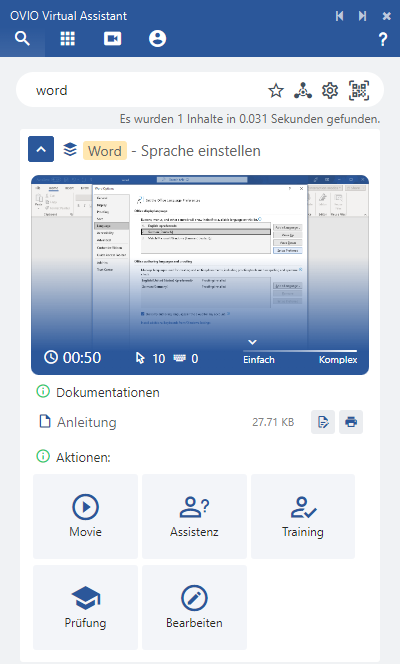
Eine Erklärung erfolgt chronologisch von oder nach unten.
Der Screenshot zeigt eine Vorschau des Prozesses mit einer Komplexitätsanalyse, die Anzahl der Mausklicks, Tastatureingaben und eine geschätzte Zeit zum Durchführen dieses Prozesses.
Dokumentation in Form einer Anleitung, welche sich direkt im OVIO-Browser mit einem Doppelklick öffnen lässt.
Movie: Diese Simulation bietet dem Mitarbeiter die Möglichkeit sich den Prozess in einem Film anzuschauen. Hierbei wir eine Kombination aus einer visuellen Darstellung und gesprochenen Text kombiniert wodurch dem Mitarbeiter einen Lerneffekt erzielt wird.
Assistenz: Die Assistenz bietet dem Mitarbeiter die Möglichkeit eine Selbst gesteuerte Simulation parallel zu der echten Applikation zu erhalten. Dies ist eine Schritt für Schritt Anweisung die dem Mitarbeiter helfen kann sein Ziel zu erreichen.
Training: Das Training ist in der Regel die zweite Anlaufstelle nachdem zuvor der Movie einmal angeschaut wurde. Hiermit kann der Mitarbeiter selbst trainieren und um seinen Wissensstand zu prüfen.
Prüfung: Der Prüfungsmodus ist der Test, um zu schauen, ob der Mitarbeiter in den zuvor absolvierten Movie & Trainings Modus aufgepasst hat. Am Ende der Prüfung wird ein Ergebnis erzeugt, welches dann an den Server geschickt wird.
Bearbeiten: Mit einem Klick auf diese Kachel öffnet sich der Prozess im OVIO-Browser und kann sofort angepasst werde. Diese Möglichkeit besteht nur wenn die Rolle OVIO Autor vergeben wurde.