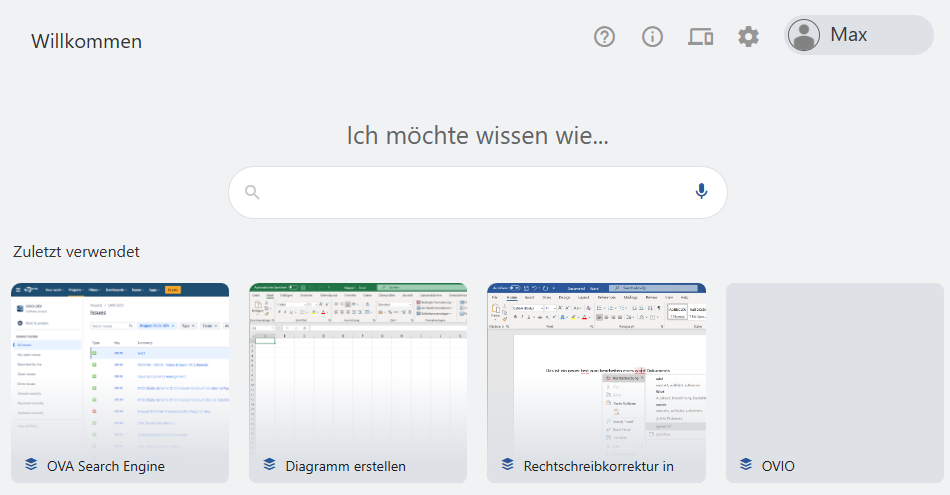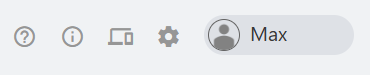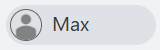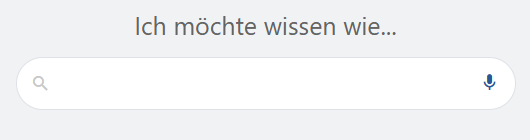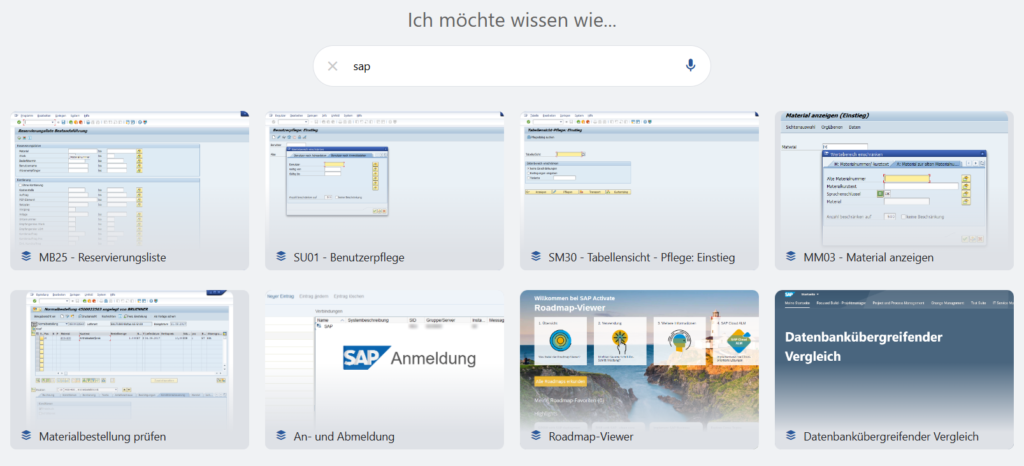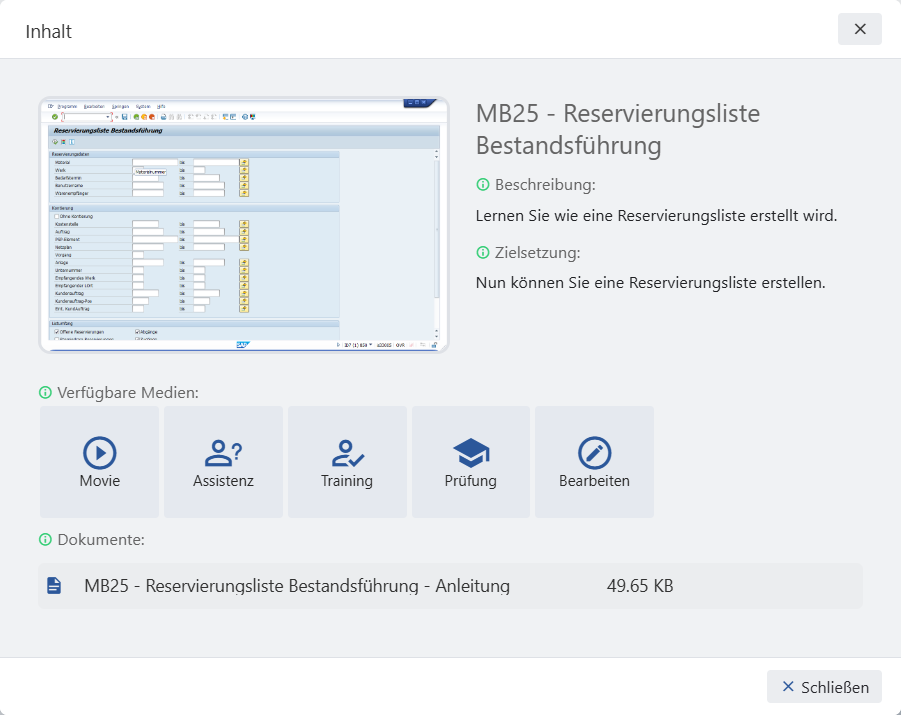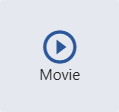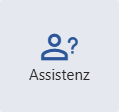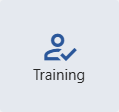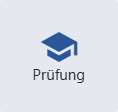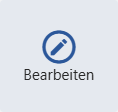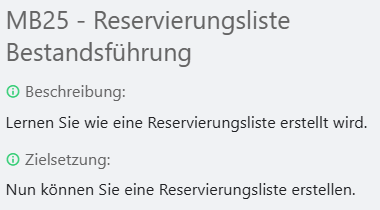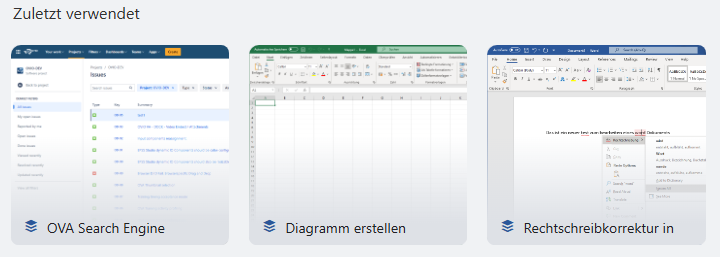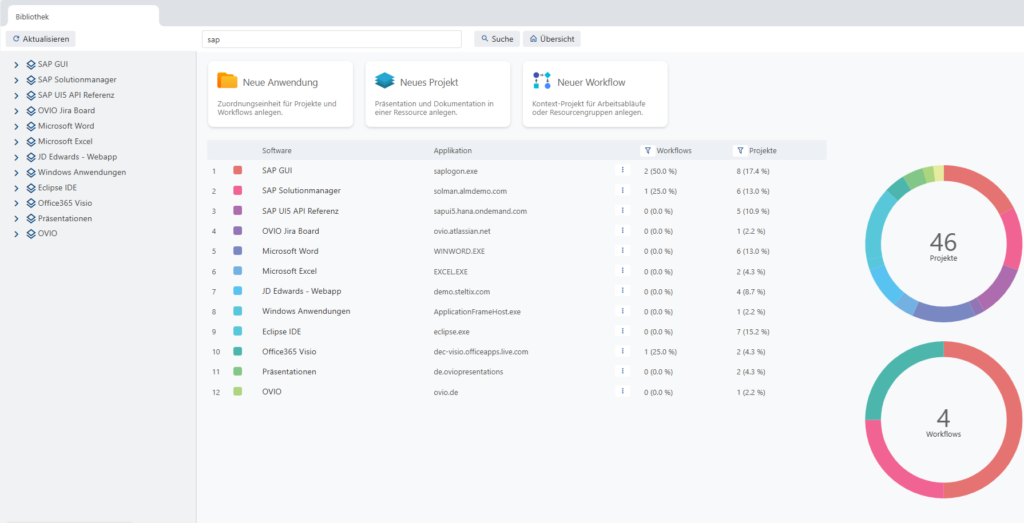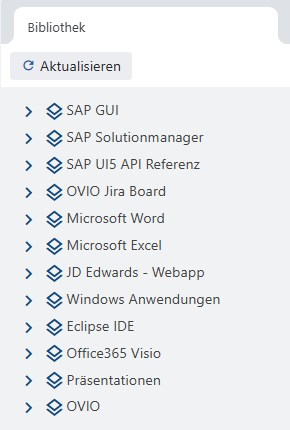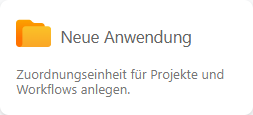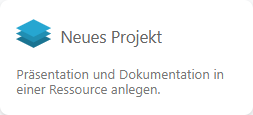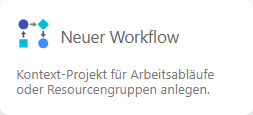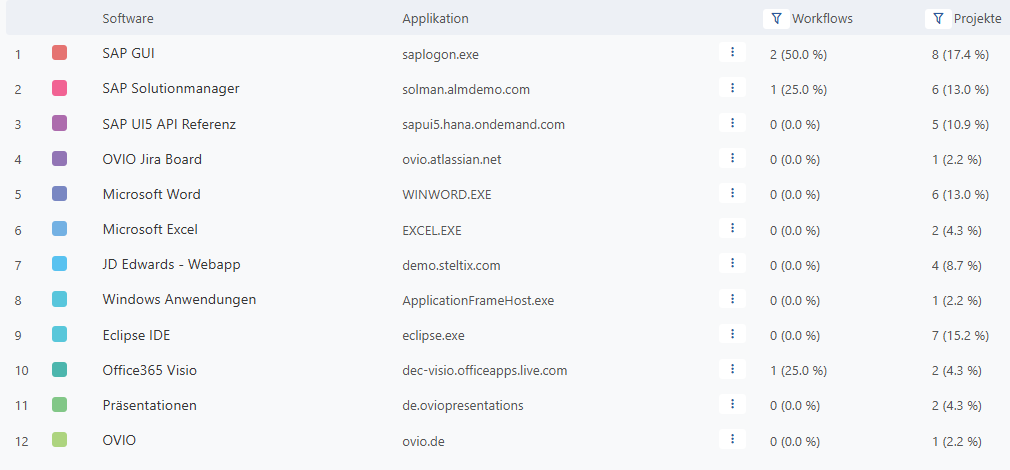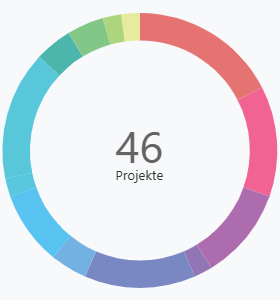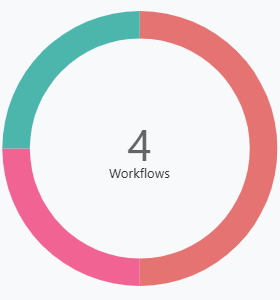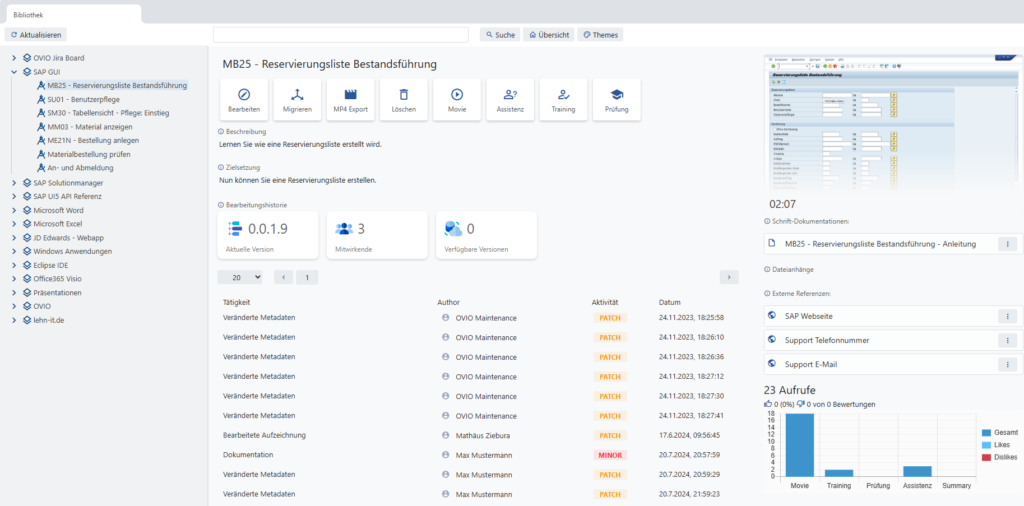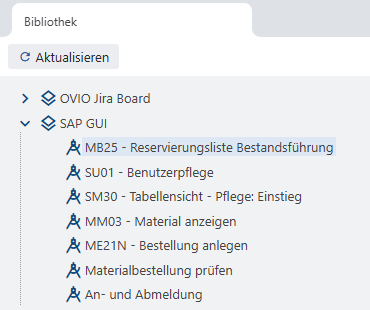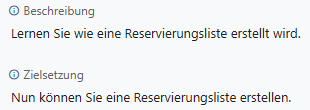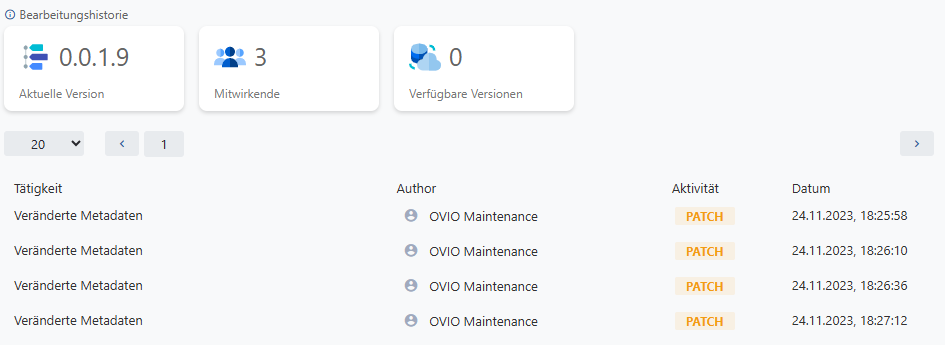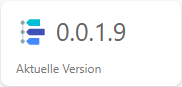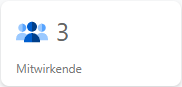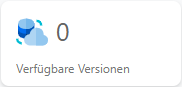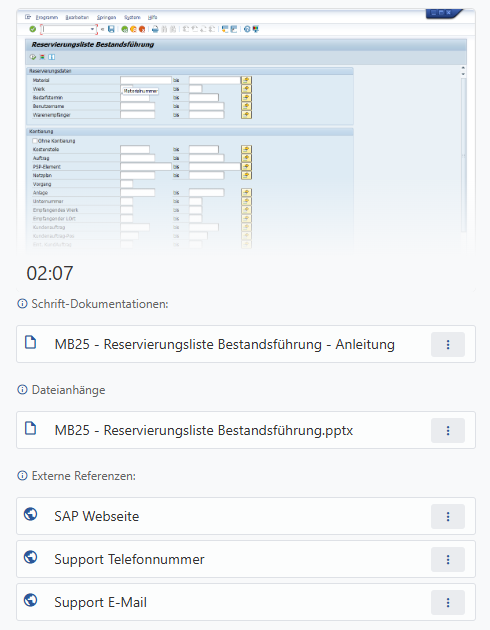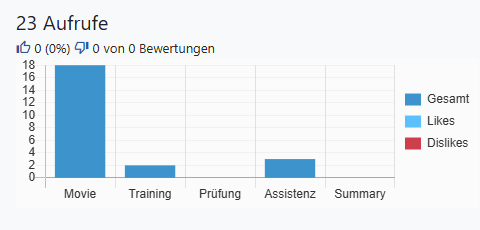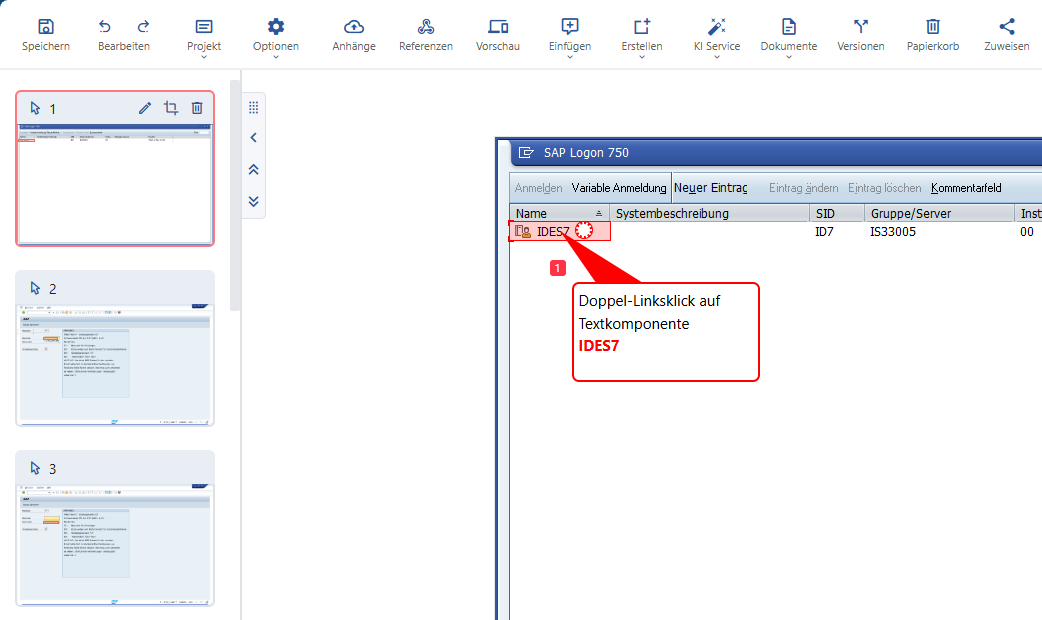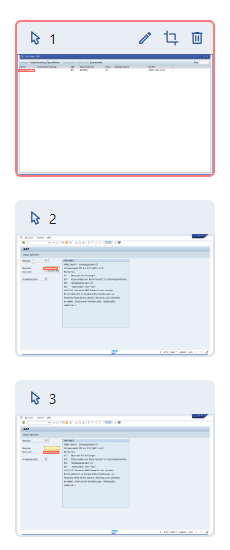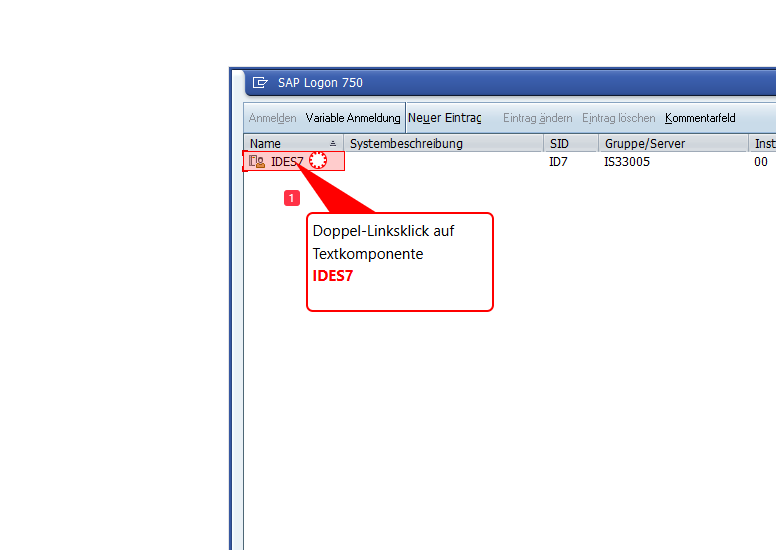Kapitel 3 Web Module
In diesem Kapitel gibt es eine Übersicht der Module, diese werden im Einzelnen in dem nächsten Kapiteln ausführlich erläutern. Diese Funktionsleise wird bei der Arbeit mit der OVIO-Cloud den Grundsatz der Navigation darstellen. Diese Module sind Rollen gebunden und können von Ihrer Ansicht abweichen.
1. Übersicht Module

Hier bekommt man eine Übersicht der registrierten Geräte, Version, Support und Profil Informationen.

In der Bibliothek hat man als Autor die Möglichkeit alle Prozesse und Kontextprojekte einzusehen und zu bearbeiten.

Dieser Bereich ermöglicht es Ihnen die Assistenten Software herunterzuladen.

Dies ist das OVIO interne LMS System wo alle zugewiesenen Prozesse, Aufgaben und Zertifikate hinterlegt werden.

Für die Administratoren gibt es diesen Bereich worin mehrere Einstellungen und Standards gesetzt werden können.

Dies darf in keiner Plattform fehlen hiermit meldet man sich bei OVIO ab.