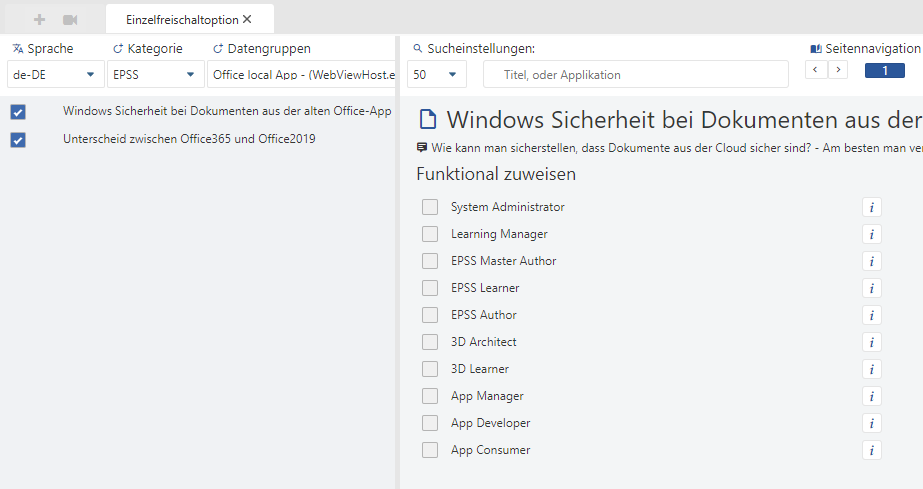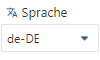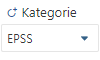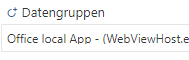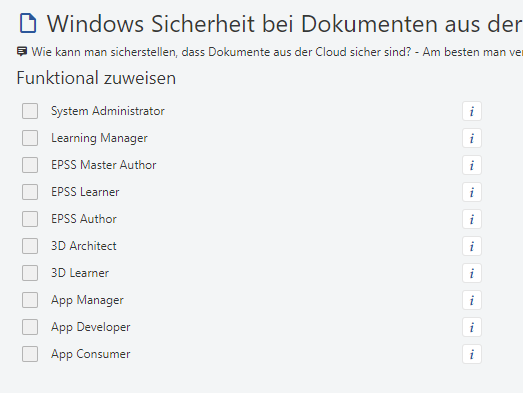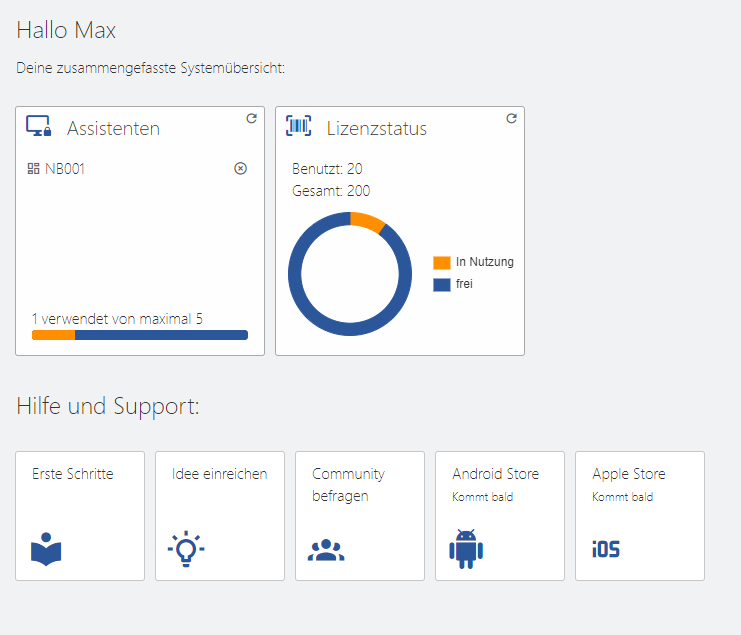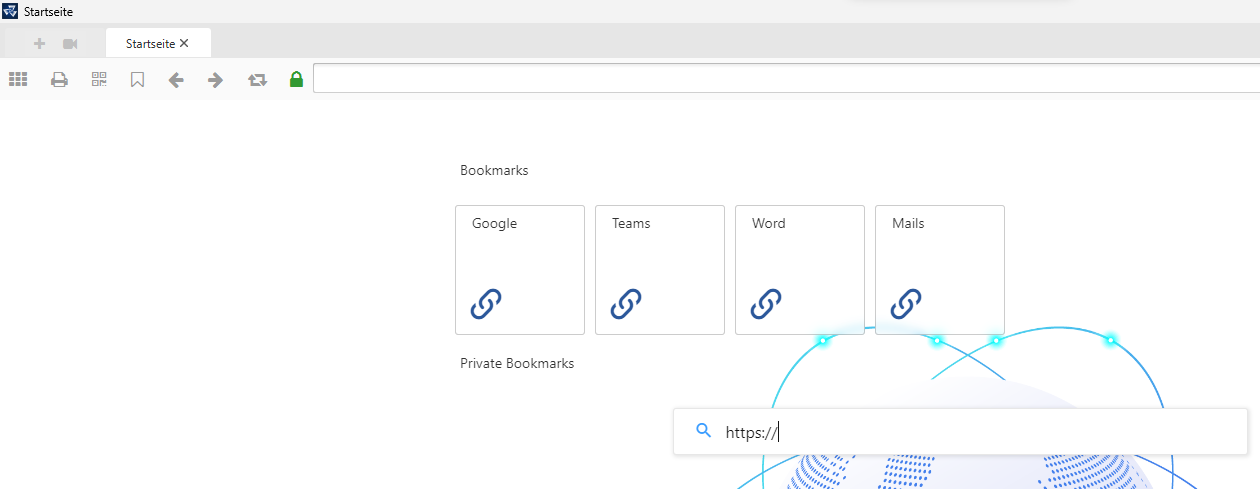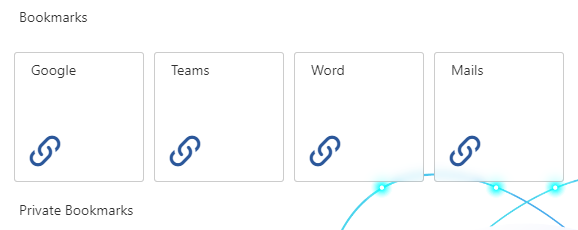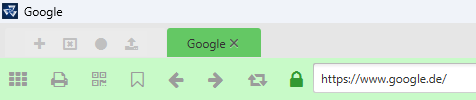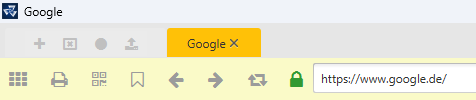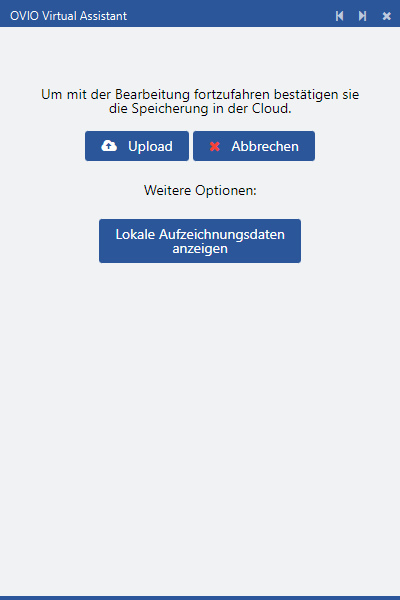Kapitel 2.2.4 Modul Learning
Das OVIO Learning Modul ist ein Slim LMS welches die Grundfunktionen eines LMS-Systems bietet. Hier können die Mitarbeiter Ihre zugewiesenen / freigegebenen Prozesse einsehen und konsumieren.
Um dieses Modul Lernumgebung geht es in diesem Kapitel
1. Übersicht Learning
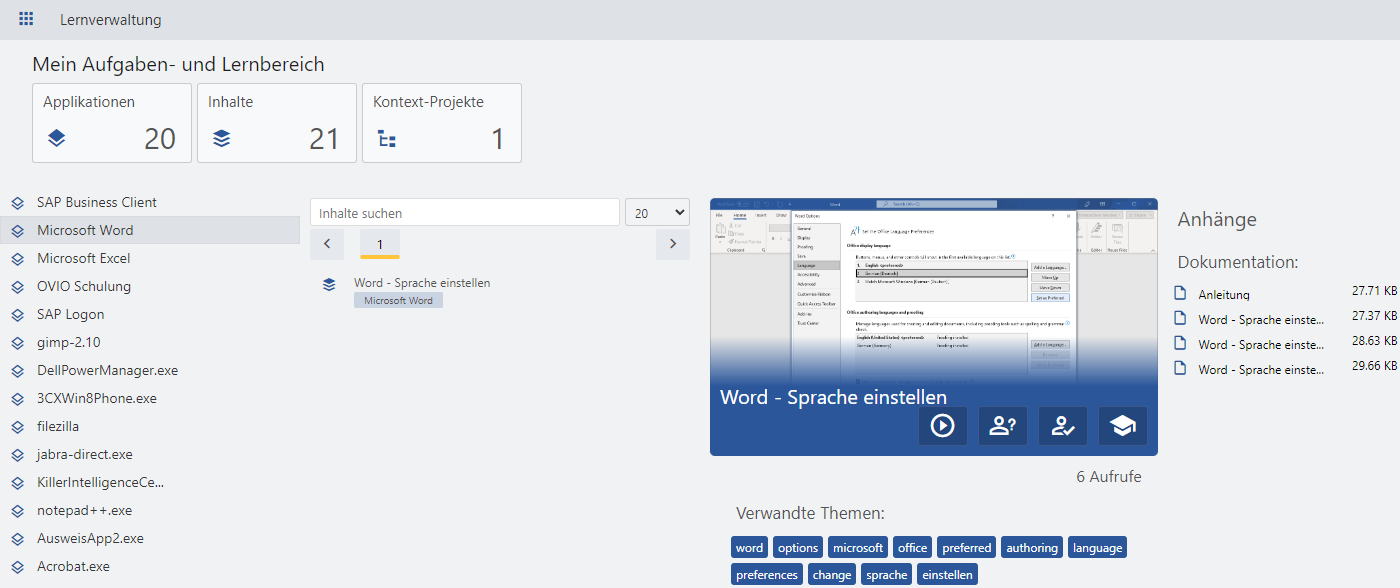
Mit einem Klick auf das Symbol Learning wird diese Oberfläche dargestellt.
2. Teilbereiche
2.1 Meine Aufgaben und Lernbereich
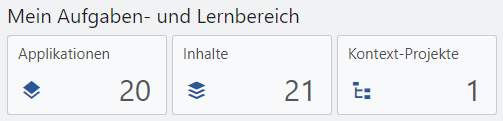
In diesem Teilbereich hat man die Möglichkeit zu sehen wie viele Applikationen, Inhalte und Kontext-Projekte einem Mitarbeiter zugewiesen sind.
2.2 Lerncontent pro Applikation
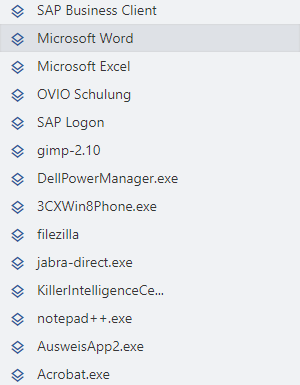
Auf der linken Seite kann man sehen welche Applikationen freigegeben wurden. Wenn man hier auf eine Applikation klickt, werden nur Prozesse aus dieser Applikation gefiltert und dargestellt. In diesem Beispiel nutzen wir Microsoft Word.
2.3 Inhalte Suchen
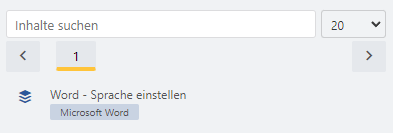
In der Suchleiste, wo Inhalte suchen steht kann man alle Anwendungen durchsuchen die diesem Mitarbeiter zugewiesen wurden.
2.4 Übersicht einer Lerneinheit für Mitarbeiter
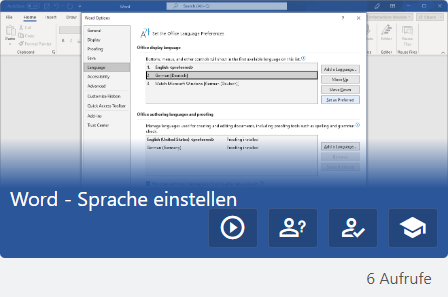
Im Screenshot zu diesem Prozess kann man sehen, dass dort alle Modi Movie, Übung, Prüfung und Assistenz zur Verfügung stehen. Diese können mit einem Klick direkt abgespielt werden.
2.5 Anhänge an dieser Lerneinheit
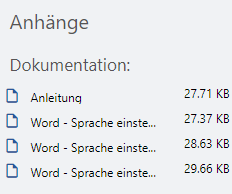
Als letztes haben wir die Möglichkeit alle relevanten Daten zu diesem Prozess zu öffnen anhand von Anhängen wie hier die Dokumentation. Diese öffnet sich dann im Lesemodus im Browser, ohne ein Download zu tätigen.