Mit der Einfügen Option besteht die Möglichkeit die Prozesse mit mehreren Annotationen zusätzlich zu bestücken. Nicht nur das es ist auch möglich eine zusätzliche Tonspur zu hinterlegen. Dazu gibt es 2 Möglichkeiten einmal vor Beginn eines Schritts (Intro) und einmal danach (Outro). Diese unterteilen sich in mehrere Arten und Farben, die in diesem Kapitel erläutert werden.


Um diese Schaltfläche Einfügen geht es hier in diesem Kapitel.
1. Übersicht Einfügen
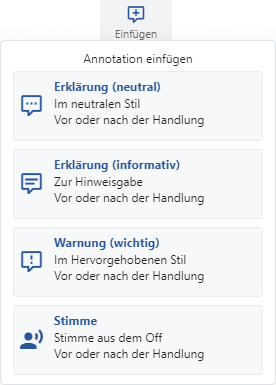
Es gibt 3 verschiedene Arten von Erklärungen und ein Stimme die man zusätzlich einfügen kann.
2 Teilbereiche
2.1 Am Ende oder Anfang einfügen
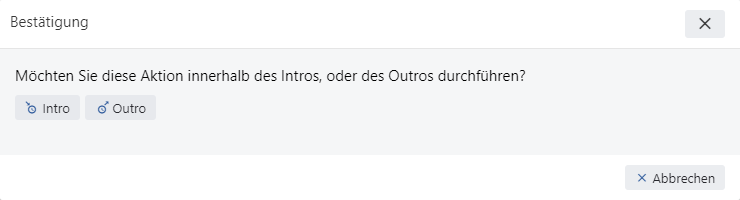
Intro oder Outro Abfrage
Vor jedem einfügen werden Sie gefragt, ob diese Annotation oder Stimme vor (Intro) oder nach (Outro) der eigentlich aufgezeichneten Aktion erscheinen soll. Diese neuen Annotationen & Sprachen werden systematisch hochgezählt und in der Reihenfolge werden Sie dann auch abgespielt.
2.2 Annotations Arten & Farben
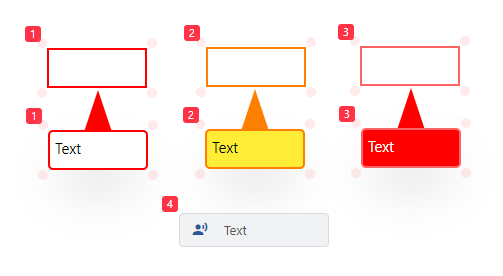
Beispiele aller Annotationen & Stimme
Jeder Rahmen und jede Annotation besitzen die Möglichkeit sich in der Größe und Position zu ändern. Dies kann anhand der roten Punkte an den Ecken erzielt werden. Die Zahlen an den linken Ecken Symbolisieren die Reihenfolge in dem Sie abgespielt werden.
2.3 Rechtsklick Optionen
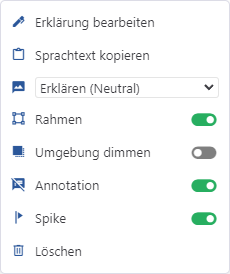
Rechtsklick Menu
Dieses Optionsmenu öffnet sich mit einem Rechten Mausklick auf die Umrandung oder Annotation:
1.) Rahmen: Dieser kann bei Bedarf ein oder ausgeschaltet werden.
2.) Umgebung dimmen: Blendet den Hintergrund aus und hebt den markierten Bereich hervor.
3.) Annotation: Blendet die Annotation aus oder ein.
4.) Spike: Deaktiviert die Spitze der Annotation.
5.) Löschen: Entfernt die Annotation und verschieb diese in den Papierkorb.
Hierzu ist zu beachten, dass mindestens einer der 3 Optionen Rahmen, Annotation oder Spike aktiviert bleibt sonst wäre die Annotation nicht mehr erreichbar.
2.4 Doppelklick auf Annotation
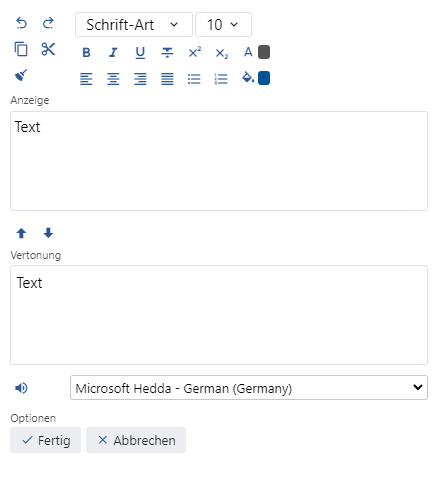
Mit einem Doppelklick auf die gewünschte Annotation öffnet sich das Bearbeitungsfenster
Hier stehen Ihnen diverse Formatierungsmöglichkeiten zur Verfügung:
1.) Formatierungsleiste = Wie in jedem Texteditor (Schriftart, Größe, Farbe uvm.) kann hier geändert werden.
2.) Anzeige = Angezeigter Text in der Annotation.
3.) Vertonung = Gesprochener Text to Speech in einer Simulation.
!!! Der Text der in der Vertonung steht wird auch automatisch in der Dokumentation übernommen. !!!
4.) Ton Symbol = Hier kann die Wiedergabe des Textes in Sprache abgehört werden.
5.) Optionen = Schaltfläche fertig speichert die Änderungen. Schaltfläche Abbrechen verwirft alle Änderungen.
2.5 Annotationen im Detail

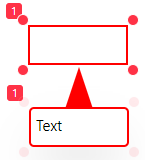
Eine neutrale Annotation ist Weiss
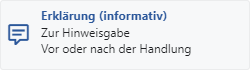
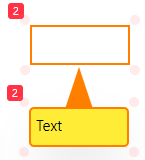
Eine informative Annotation ist Gelb

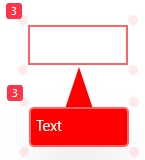
Eine wichtige Annotation ist Rot

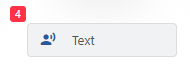
Eine Stimme / Voiceover ist grau
2.6 Stimme im Detail
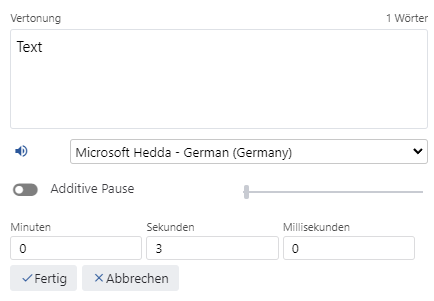
Bearbeitungsmenu der Stimme
Mit einem Doppelklick auf die Stimme / Voiceover öffnet sich ein eigenes Menu zur Bearbeitung:
1.) Vertonung = Gesprochener Text in der Simulation.
2.) Ton Symbol = Hier kann die Wiedergabe des Text angehört werden.
3.) Additive Pause = Intervall in dem man eine Wartezeit einführen kann.
4.) Schaltflächen = Schaltfläche Fertig speichert die Änderungen. Schaltfläche Abbrechen verwirft alle Änderungen.
