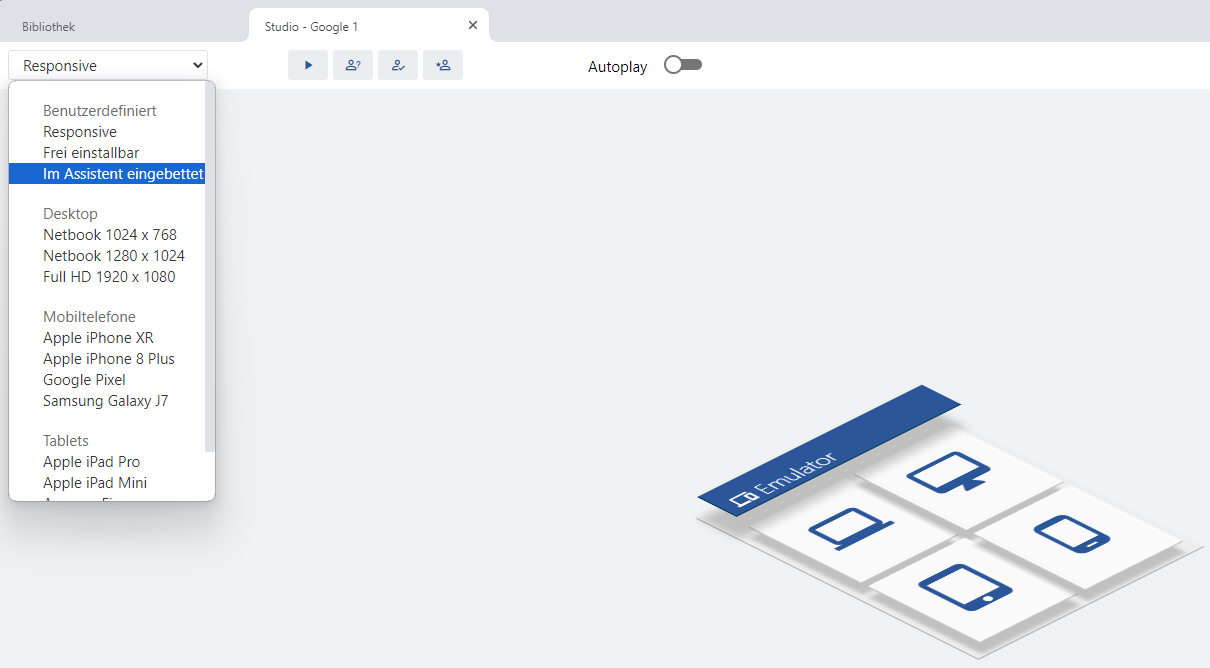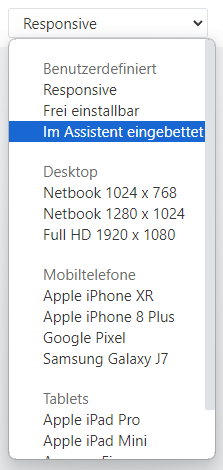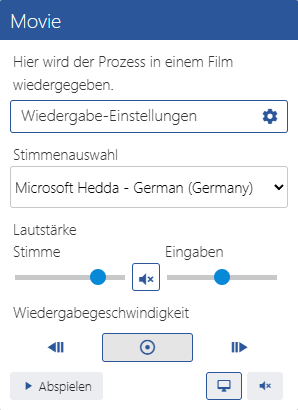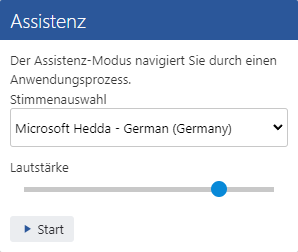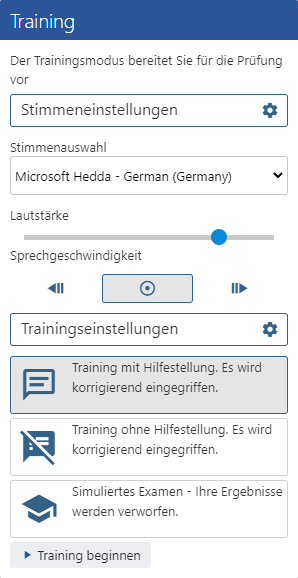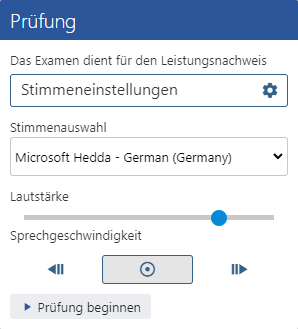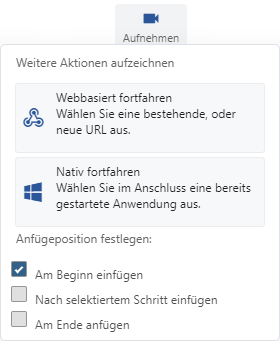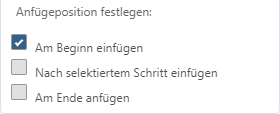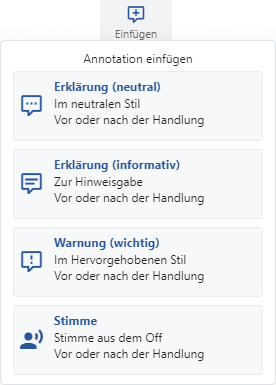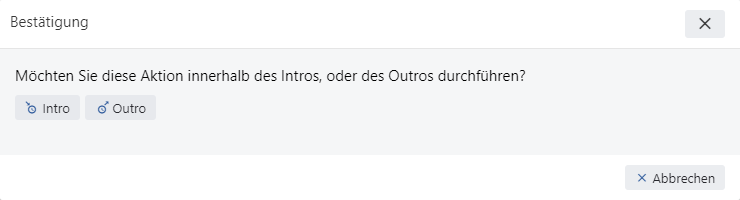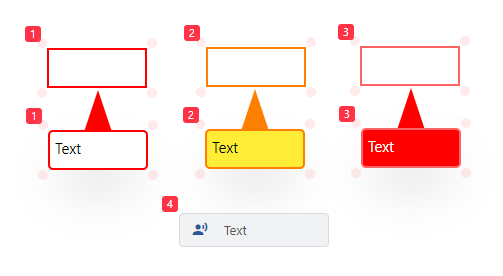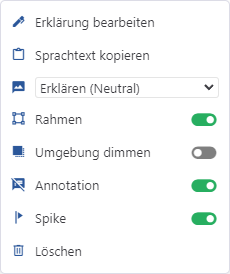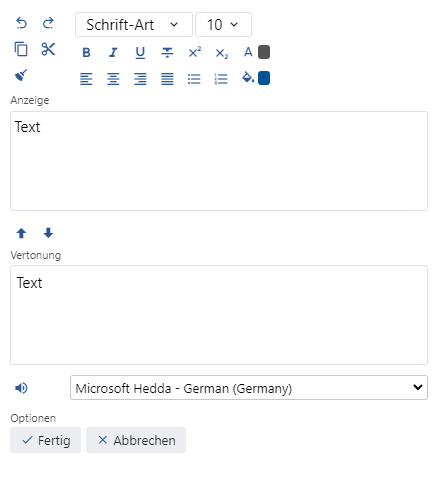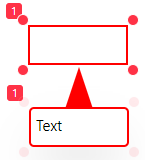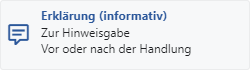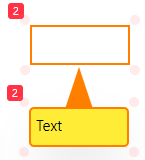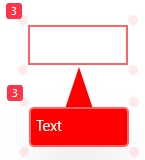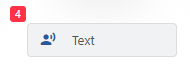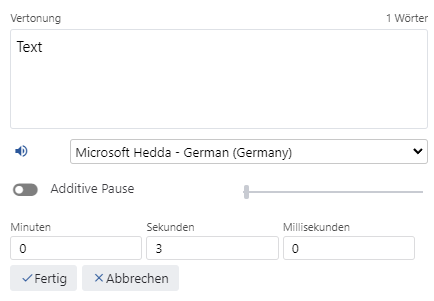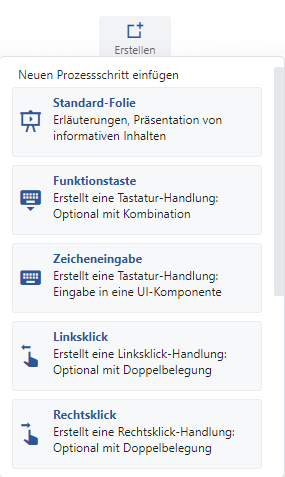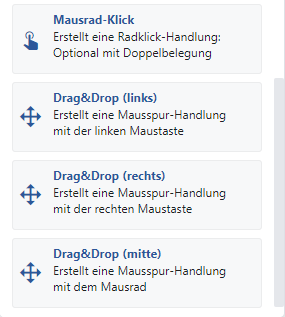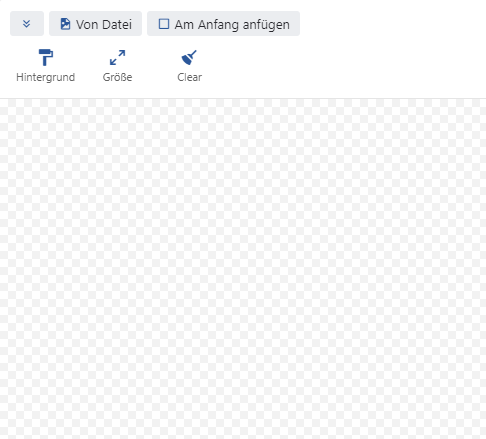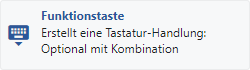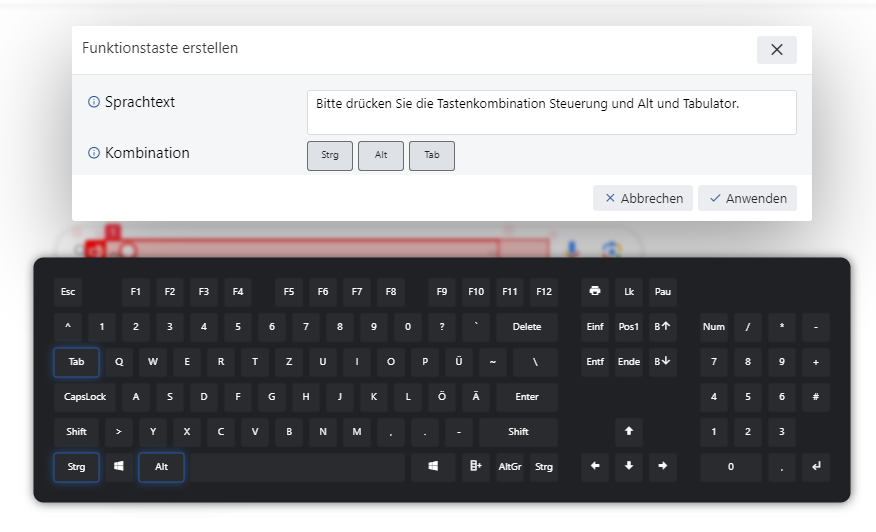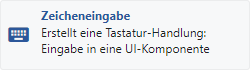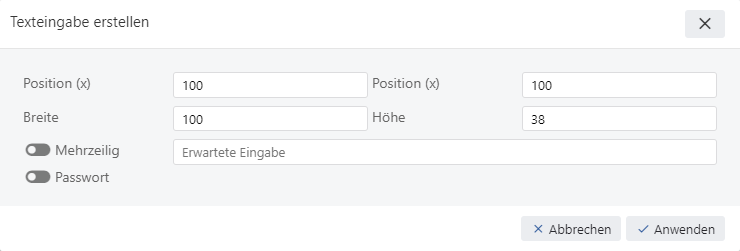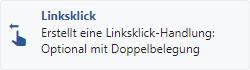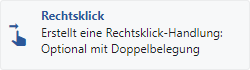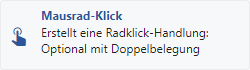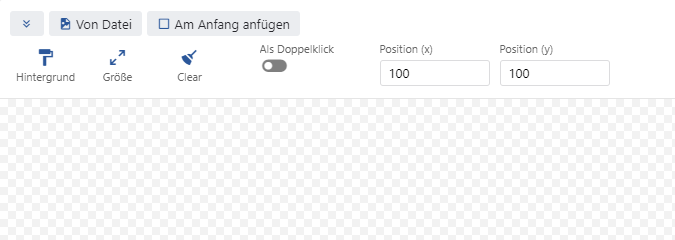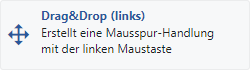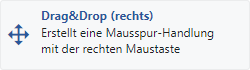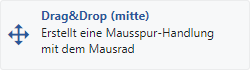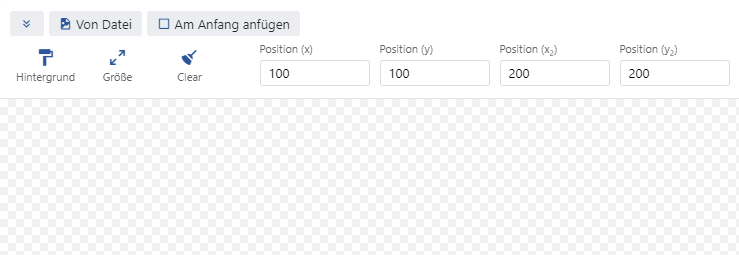Kapitel 2.2.3.6 EPSS Studio Referenzen
Hier werden wir etwas genauer auf die Schaltfläche Externe Referenzen eingehen und alle Funktionen und Einstellungsmöglichkeiten im Detail beschreiben.


Um diese Schaltfläche Referenzen geht es hier in diesem Kapitel.
1. Referenzen Übersicht
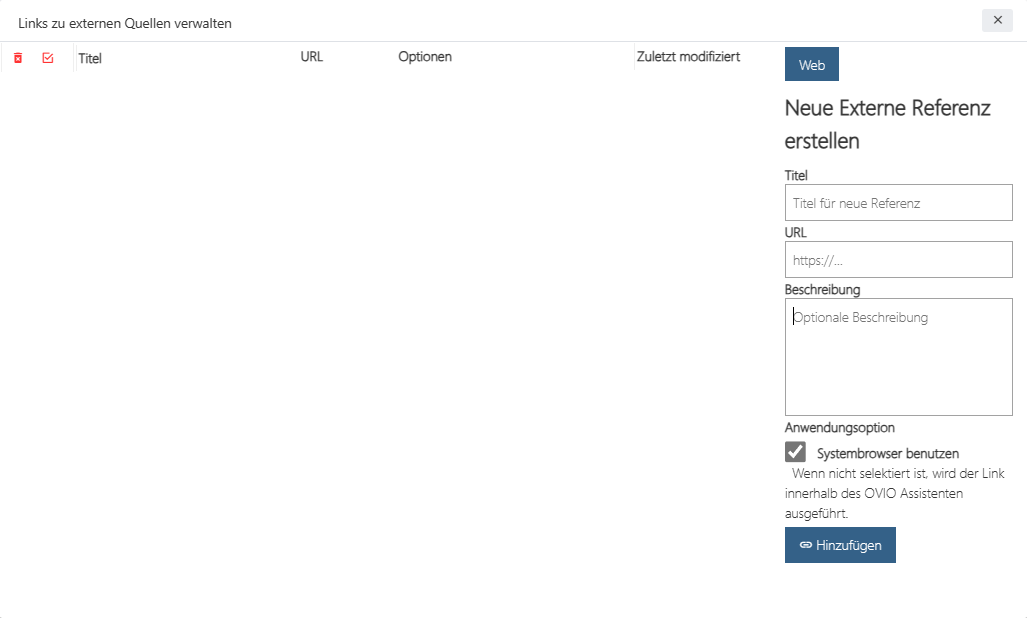
Gesamtübersicht Referenzen
2. Teilbereiche
2.1 Verwaltung Externen Referenzen

In dieser Übersicht können Sie alle hinzugefügten Referenzen einsehen.
2.2 Referenz hinzufügen
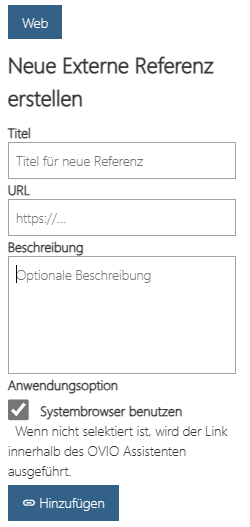
Hier gibt es 4 Felder die man ausfüllen kann:
1.) Titel: Name der Verlinkung
2.) URL: Wenbseiten Name aus dem Browser
3.) Beschreibung: Optionale zusätzliche Beschreibung
4.) Anwendungsoption: Ob dieser Link in Ihrem festgelegten Standardbrowser geöfnet werden soll.
Mit einem Klick auf „Hinzufügen“ wird diese Referenz erstellt und dem Prozess angefügt.