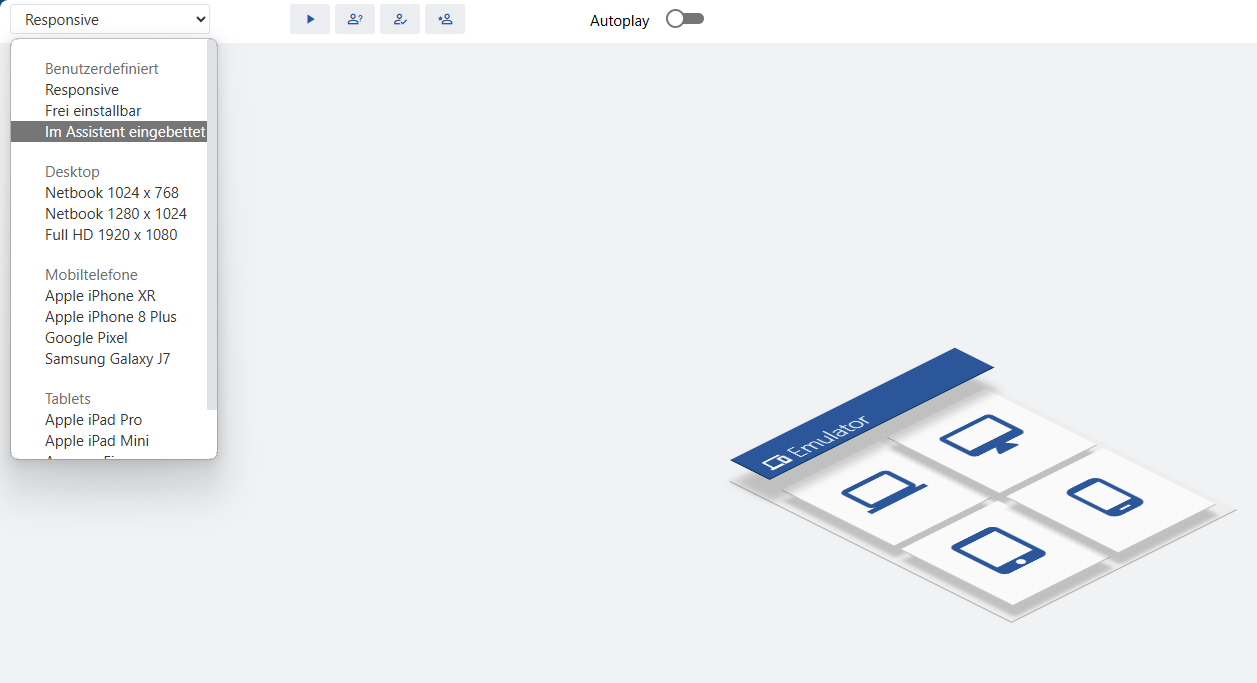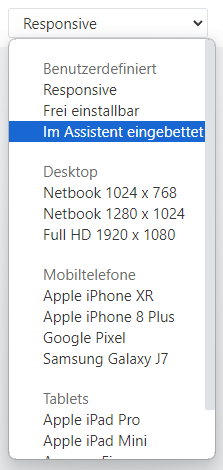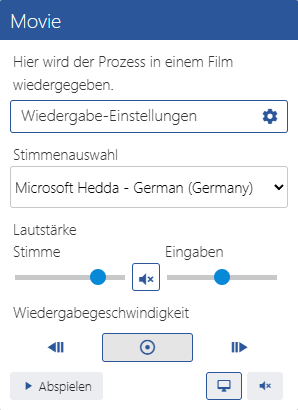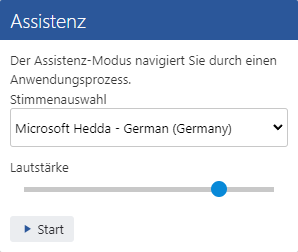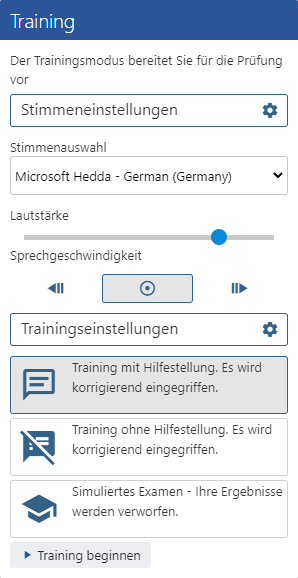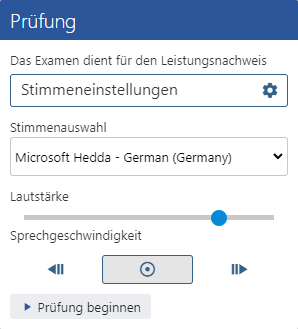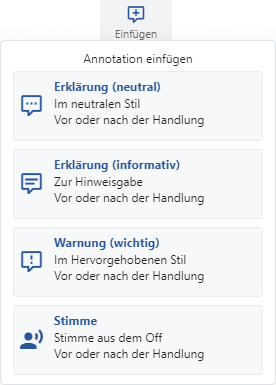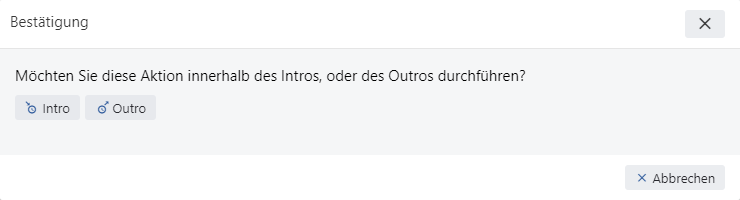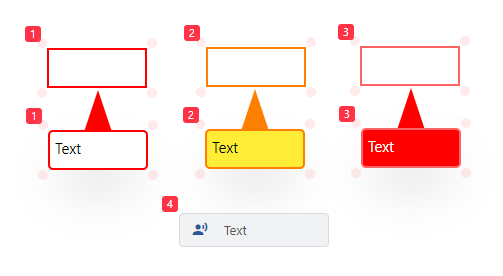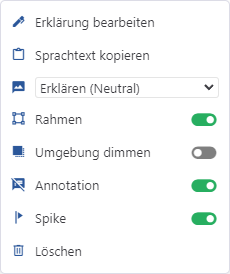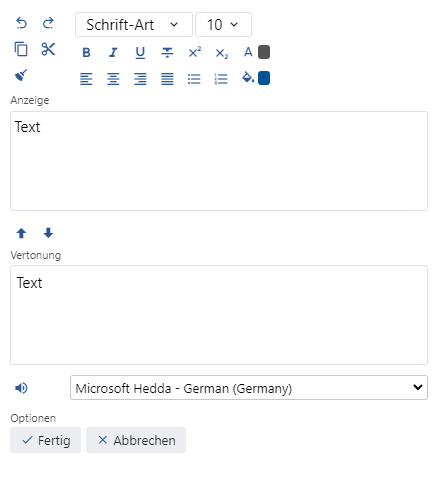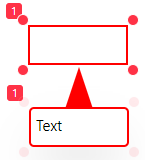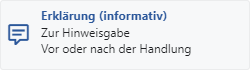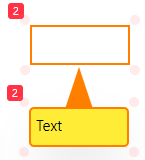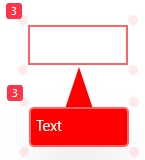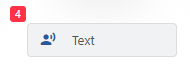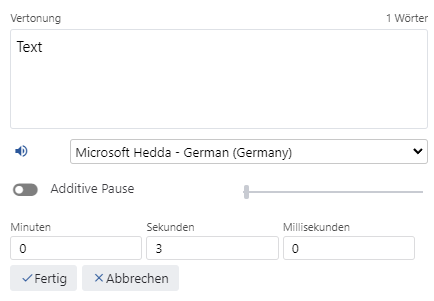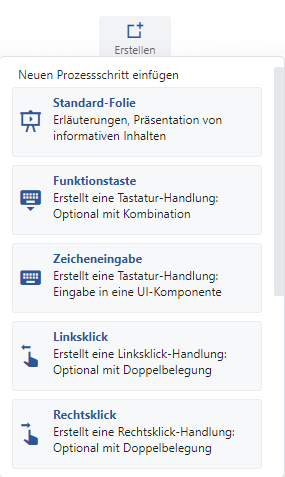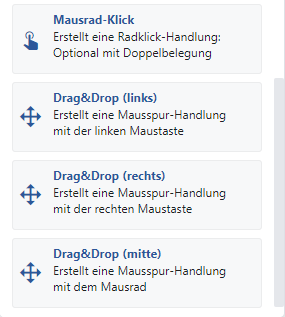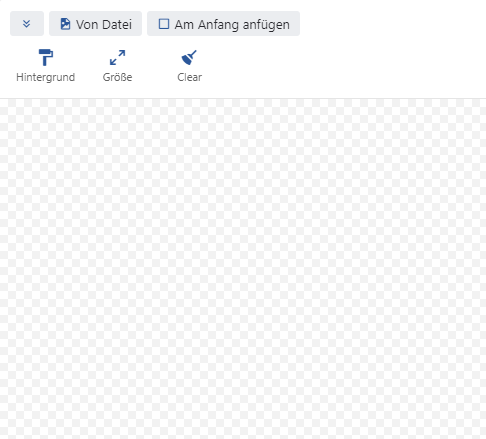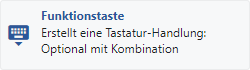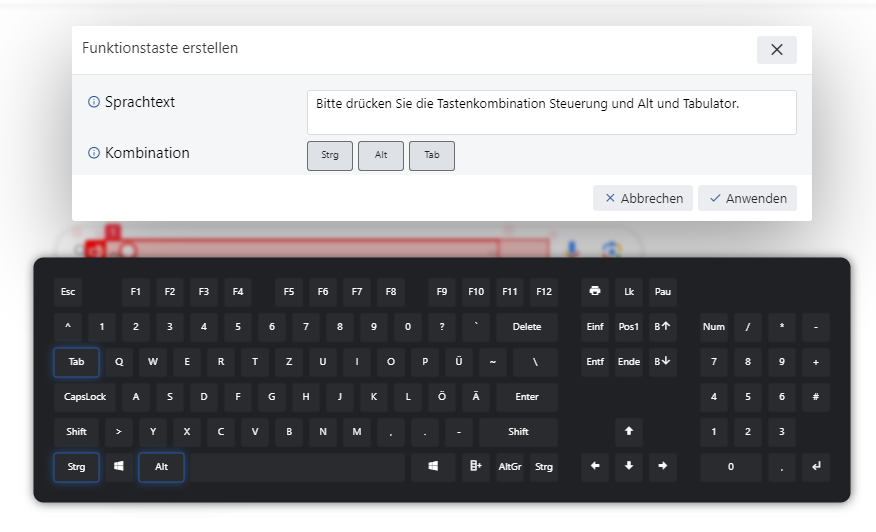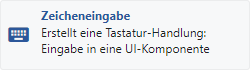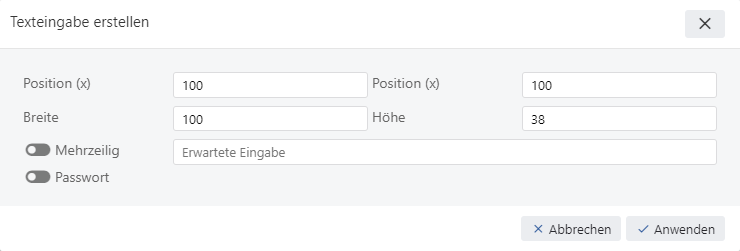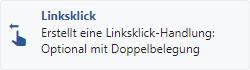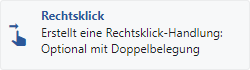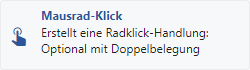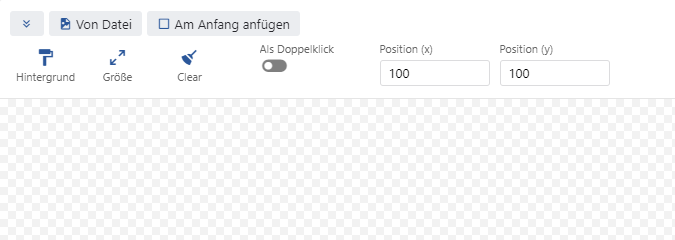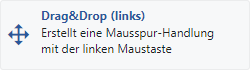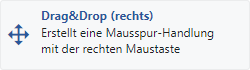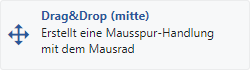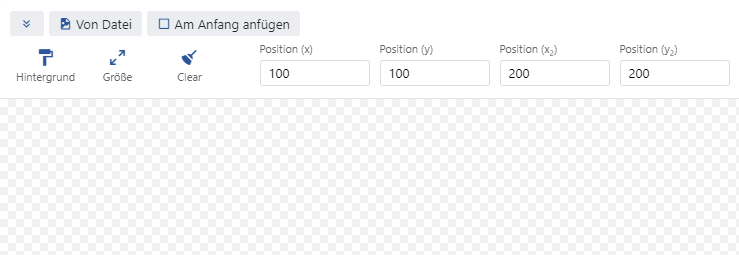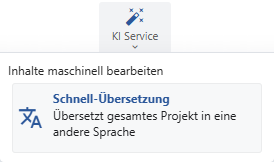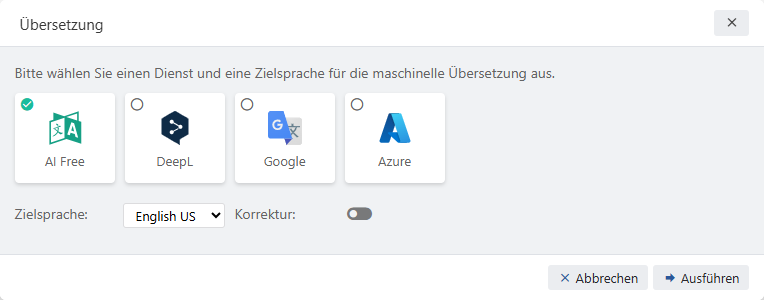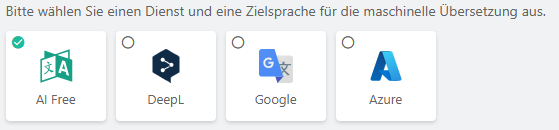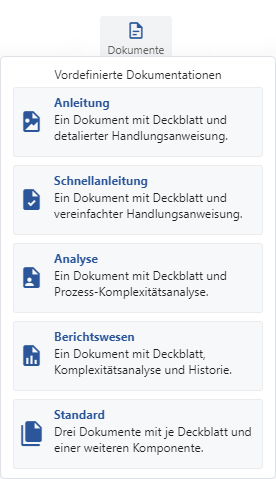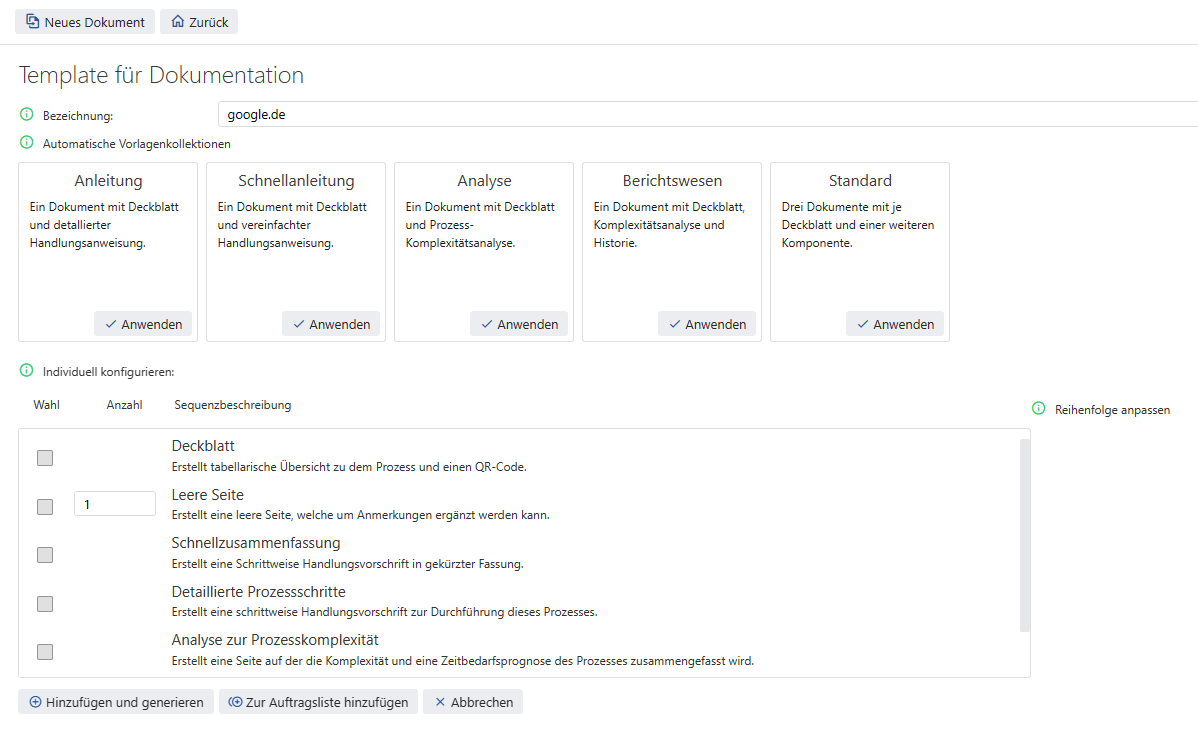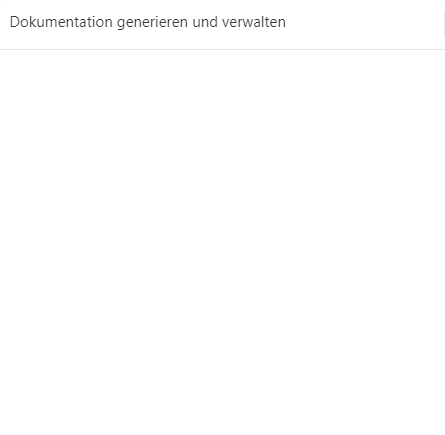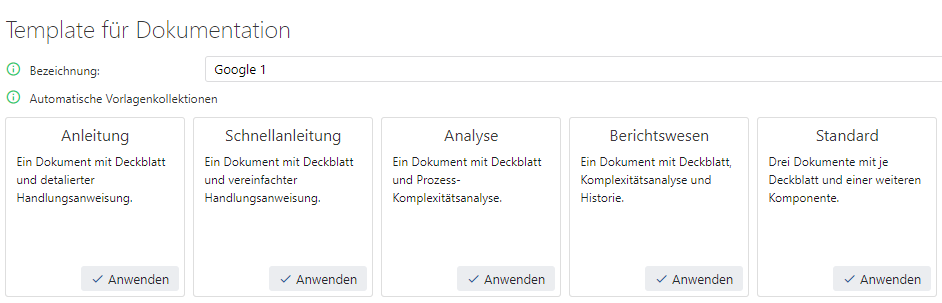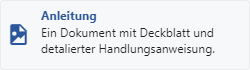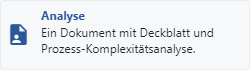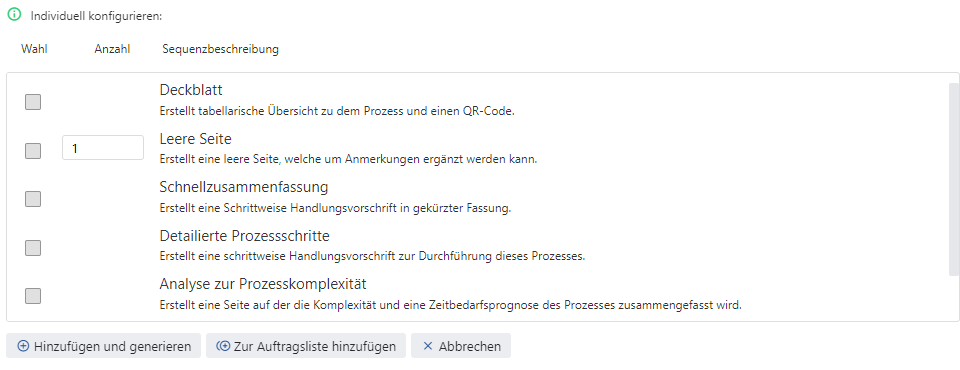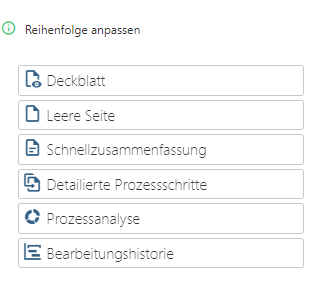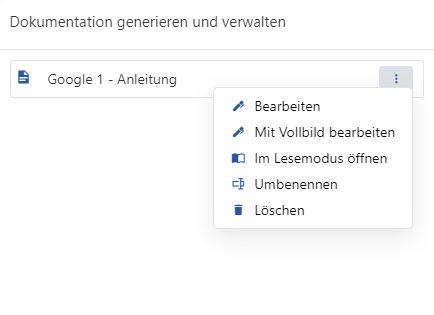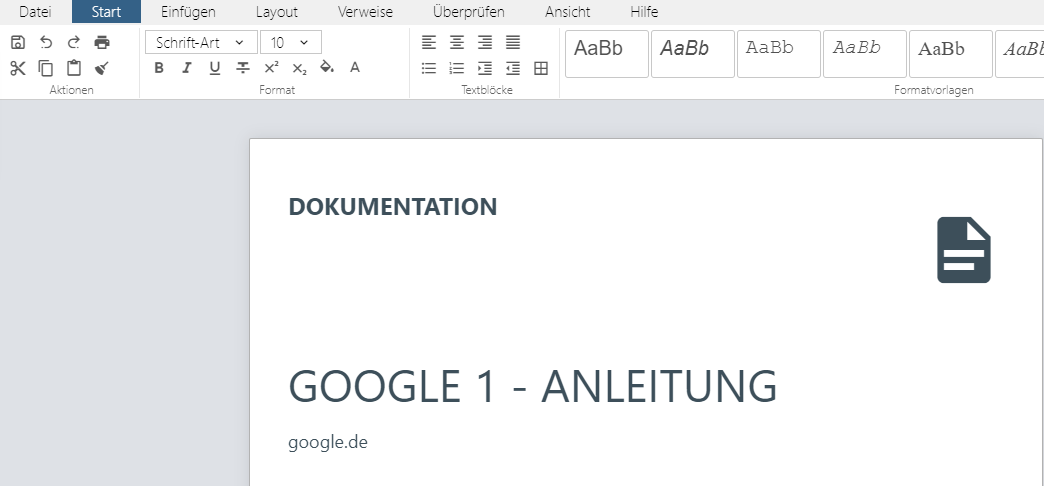Kapitel 3.2.2.6 EPSS Studio Referenzen
Hier werden wir etwas genauer auf die Schaltfläche Externe Referenzen eingehen und alle Funktionen und Einstellungsmöglichkeiten im Detail beschreiben.


Um diese Schaltfläche Referenzen geht es hier in diesem Kapitel.
1. Referenzen Übersicht
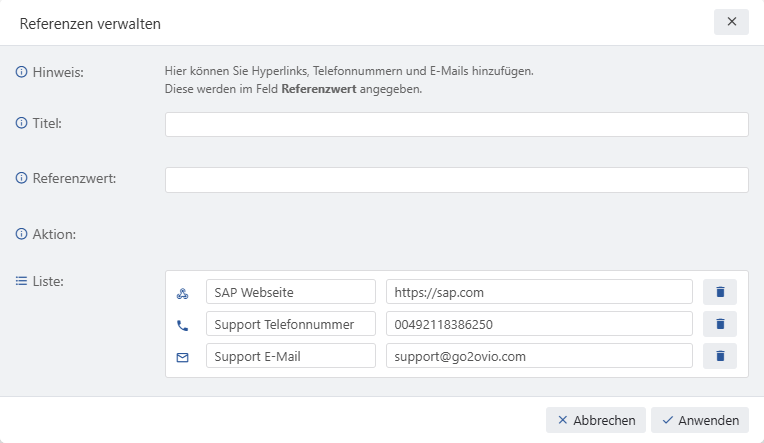
Übersicht Referenzen
2. Teilbereiche
In diesem Feld wird der Name der Referenz eingetragen dieser erscheint dann in den Ergebnissen als Anzeigenamen.
Im Referenzwert wird das gewünschte Ziel eingegeben in Form von Webseiten Adresse, Telefonnummer oder E-Mail.
Dieses Feld wird automatisch befüllt so bald OVIO erkannt hat um welche Referenzart es sich handelt. Mit einem Klick auf die erkannte Variante wird dies zur Liste hinzugefügt.

Übersicht der Referenzliste
Die Liste zeigt alle bereits vorhandenen Referenzen an und wird beim Hinzufügen von zusätzlichen Einträgen erweitert. Was wir hier noch sehen können, ist das OVIO erkennt um welche Referenzart es sich handelt und dementsprechend automatisch das zugehörige Standardsystem zu öffnen in dem es ausgeführt werden kann.
Hier gibt es 3 Varianten:
1.) Webseite = Standard-Browser oder im OVIO Bowser
2.) Telefonnummer = öffnet vom Mitarbeiter die Telefonsoftware
3.) E-Mail = öffnet das Standardprogramm in dem E-Mails verschickt werden