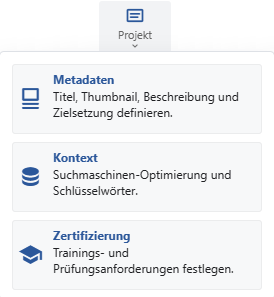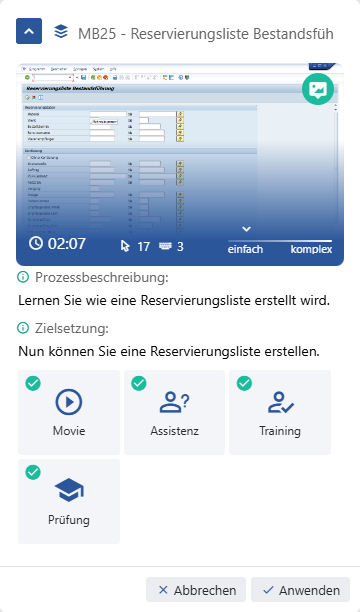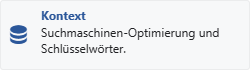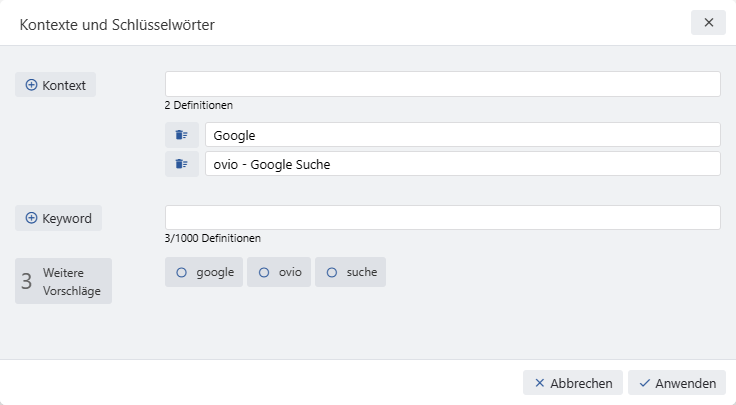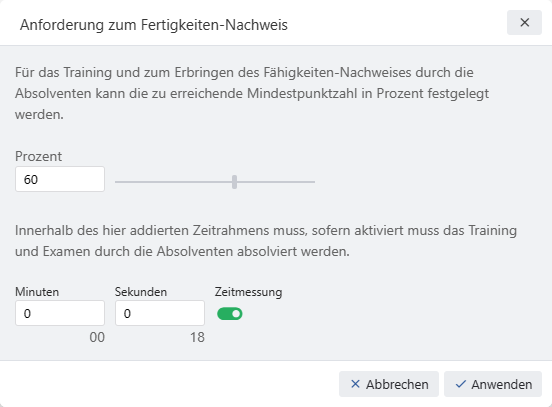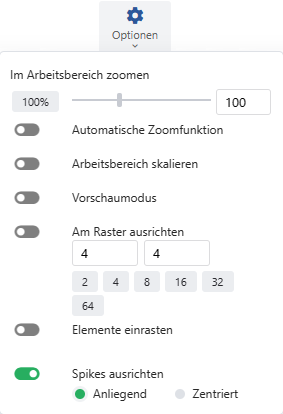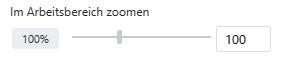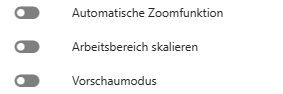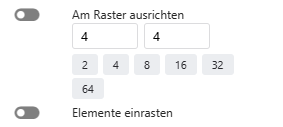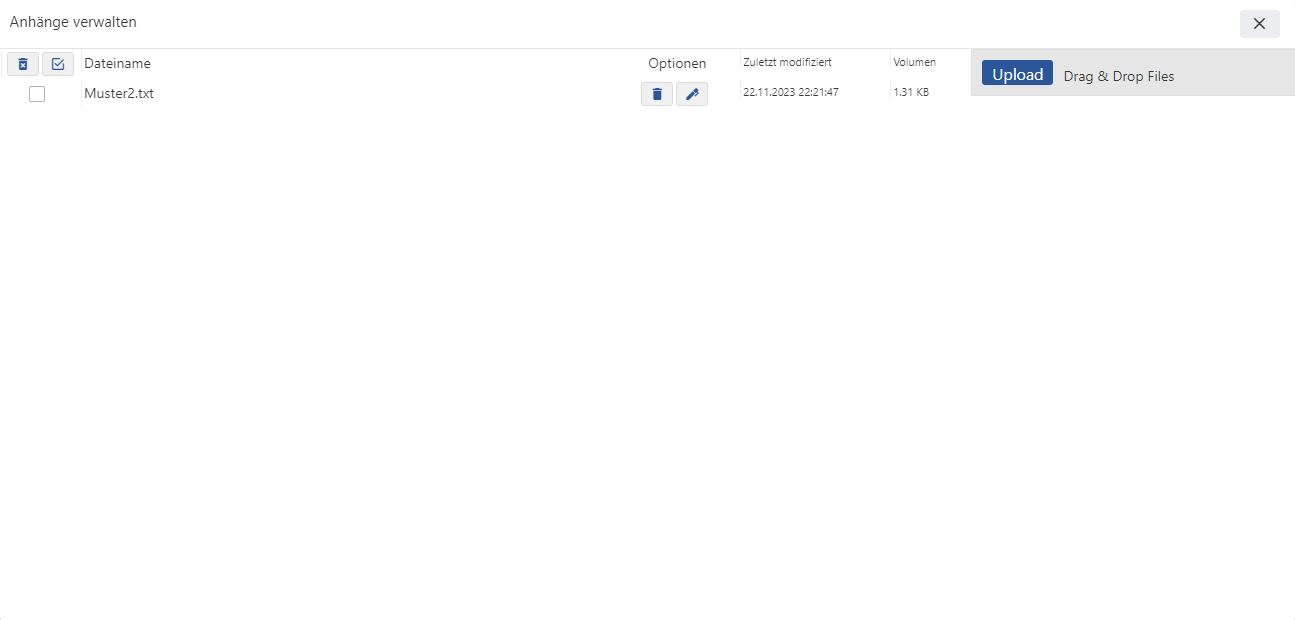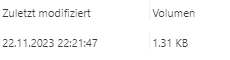Kapitel 3.2.2 EPSS Studio Übersicht
Im Autorensystem gibt es sehr viele Funktionen zur Bearbeitung der Prozesse in diesem Kapitel beschränken wir uns auf die Übersicht und teilen diesen in die einzelnen Teilbereiche mit eigenem Kapitel auf. Für die Autoren ist diese das Herz von OVIO alle Aufnahmen, Bearbeitungen und Veröffentlichung werden hierdurch getätigt.
Wie gelange ich ins Autorensystem ?


Indem Sie einen Prozess aus der Bibliothek auswählen und in der Funktionsleiste auf „Bearbeiten“ klicken.
1. Übersicht Autorensystem
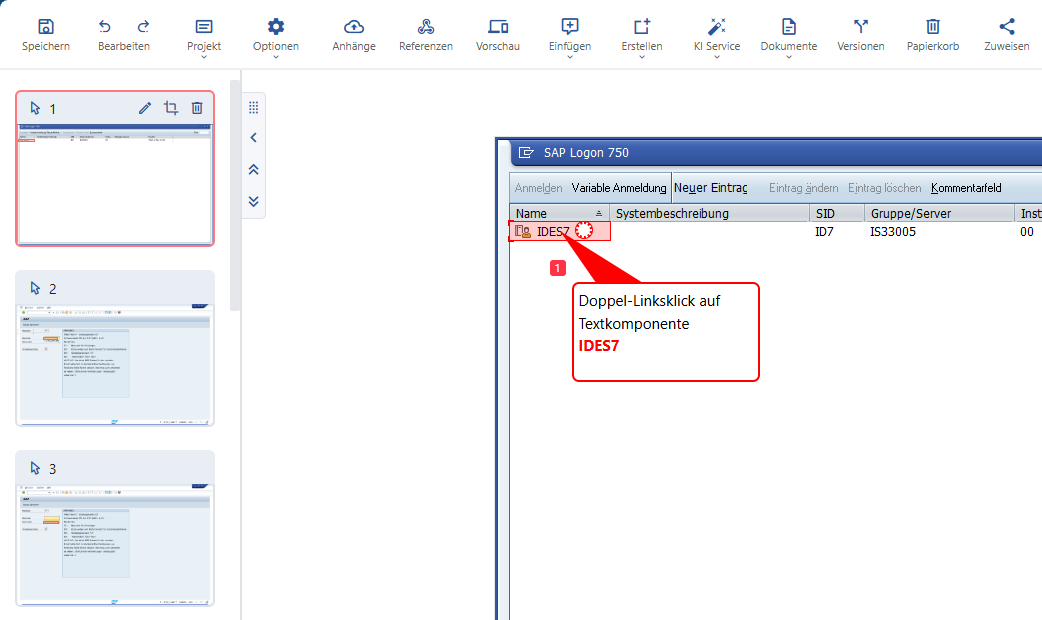
Arbeitsbereich im Autorensystem
2. Teilbereiche
2.1 Vorschau Schritte
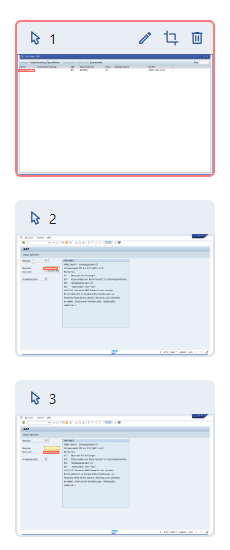
Die Übersicht an der linken Seite des Bearbeitungsmodus stellt eine Navigation zu den nächsten Schritten da. Hier kann man mit einem Klick auf den gewünschten Screenshot zu diesem Schritt navigieren und diesen bearbeiten.
Der Screenshot mit der roten Umrandung ist der aktuell ausgewählte Schritt. Die Steuerungsleiste über jedem ausgewählten Screenshot zeigt Ihnen an welche Art des Schrittes es ist und die Reihenfolgenummer.
Dann gibt es noch 3 Symbole auf der rechten Seite:
1.) Bearbeiten: Hiermit können Sie den Screenshot destruktiv bearbeiten
2.) Dokumentation Zuschnitt: Mit dieser Funktion können Sie einen Bereich definieren, den Sie in der Dokumentation angezeigten wollen.
3.) Löschen: Hiermit wird dieser Schritt in den Papierkorb verschoben und aus diesem Prozess entfernt. Bei Bedarf kann dieser wiederhergestellt werden und ist nicht endgültig gelöscht.
2.2 Arbeitsbereich
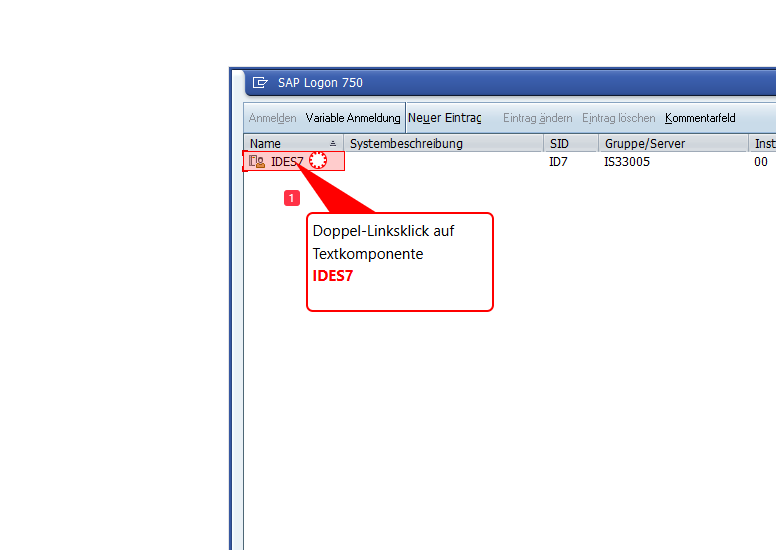
Arbeitsbereich
Der Arbeitsbereich ist der größte Bereich im Bearbeitungsmodus hier können Sie alle Aktionen ausführen, die Ihnen in der oberen Funktionsleiste zur Verfügung stehen. Diese werden im nächsten Abschnitt einmal angesprochen und in dem nächsten Kapiteln ausführlich beschrieben.
2.3 Funktionsleiste

Übersicht Funktionsleiste

Die Speichern Schaltfläche dient zum Speichern des Prozesses zu jedem Zeitpunkt.

Mit diesen Schaltflächen kann man die Änderungen Rückgängig machen oder Wiederholen.

Die Projekt Schaltfläche dient zur Anpassung der Darstellung in der Suchergebniskarte.

Unter den Optionen können Sie verschiedene persönliche Einstellung des EPSS-Studios ändern.

Diese Schaltfläche Anhänge wir genutzt, um beliebige Dateien an diesen Prozess zu hängen.

Referenzen zu Externen URLs können mit dieser Funktion hinzugefügt werden.

Die Vorschau ermöglicht es Ihnen den Prozess schon vorab in allen Modi anzusehen.

Durch das Einfügen von weiteren Annotationen können Sie Ihre Prozesse erweitern.

Mit der Erstellen Schaltfläche können Sie verschiedene Erweiterungen des Prozesses vornehmen.

Mit der Schaltfläche KI Service können Sie eine Automatische Übersetzung generieren.

Mit der Schaltfläche Dokumente können Sie Dokumentationen generieren oder anpassen.

Hiermit kann man eine Sicherheitskopie des Prozesses anlegen und die Bearbeitungshistorie einsehen.

Sollten Sie etwas gelöscht haben finden Sie dies genau hier wieder.

Sobald der Prozess fertiggestellt wurde, kann man diesen unter dieser Schaltfläche Zuweisen.
In den nächsten Kapiteln werden wir diese Funktionsleiste und deren Einzelfunktionen detailliert Erklären.