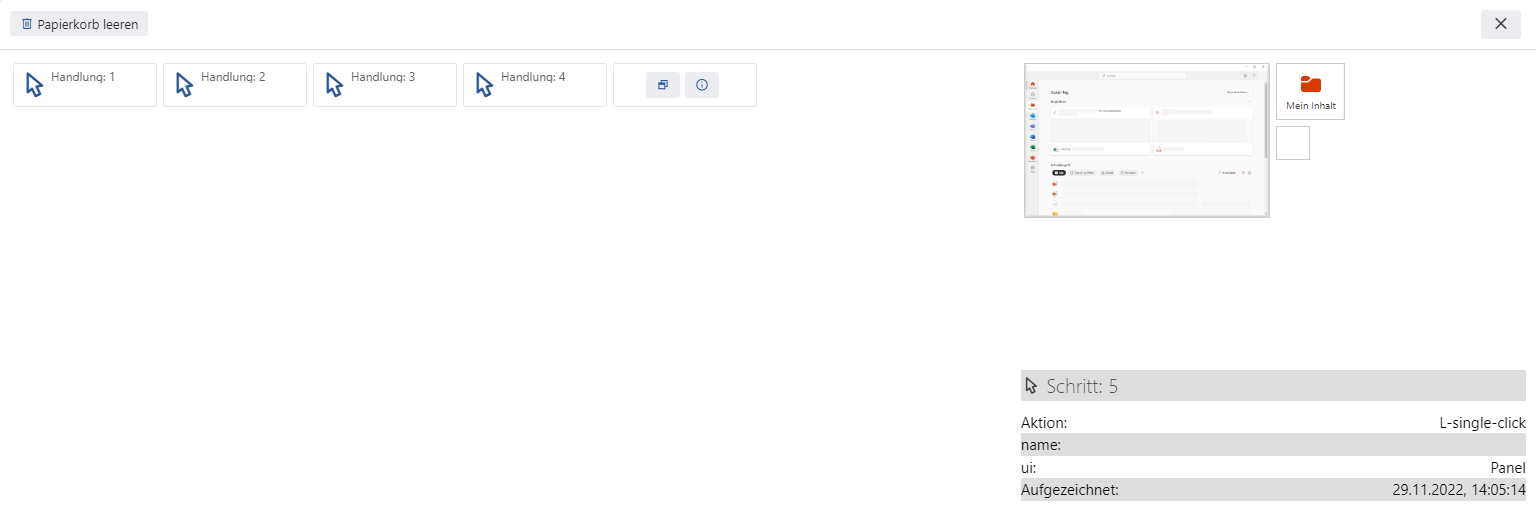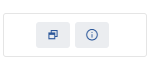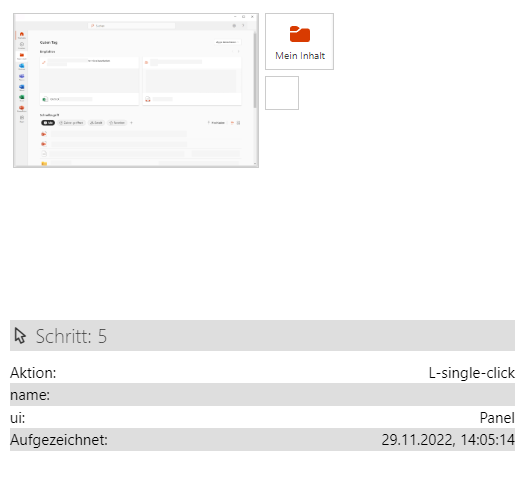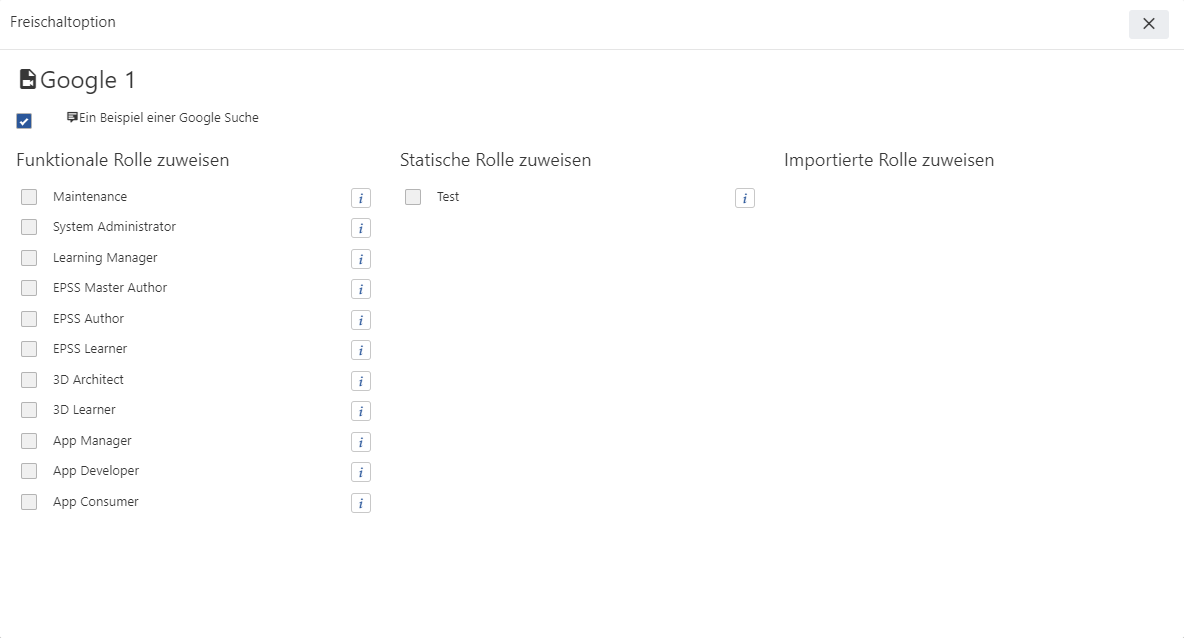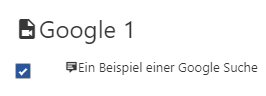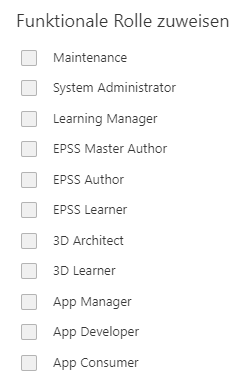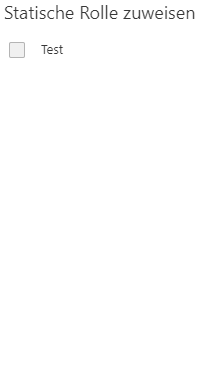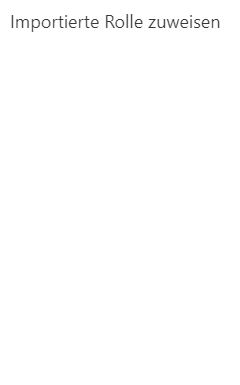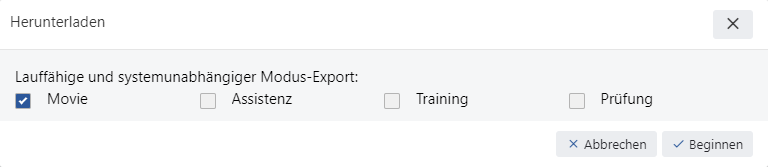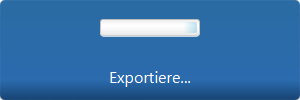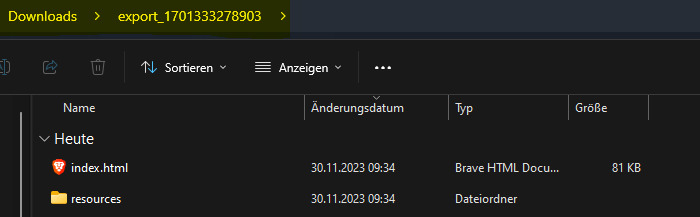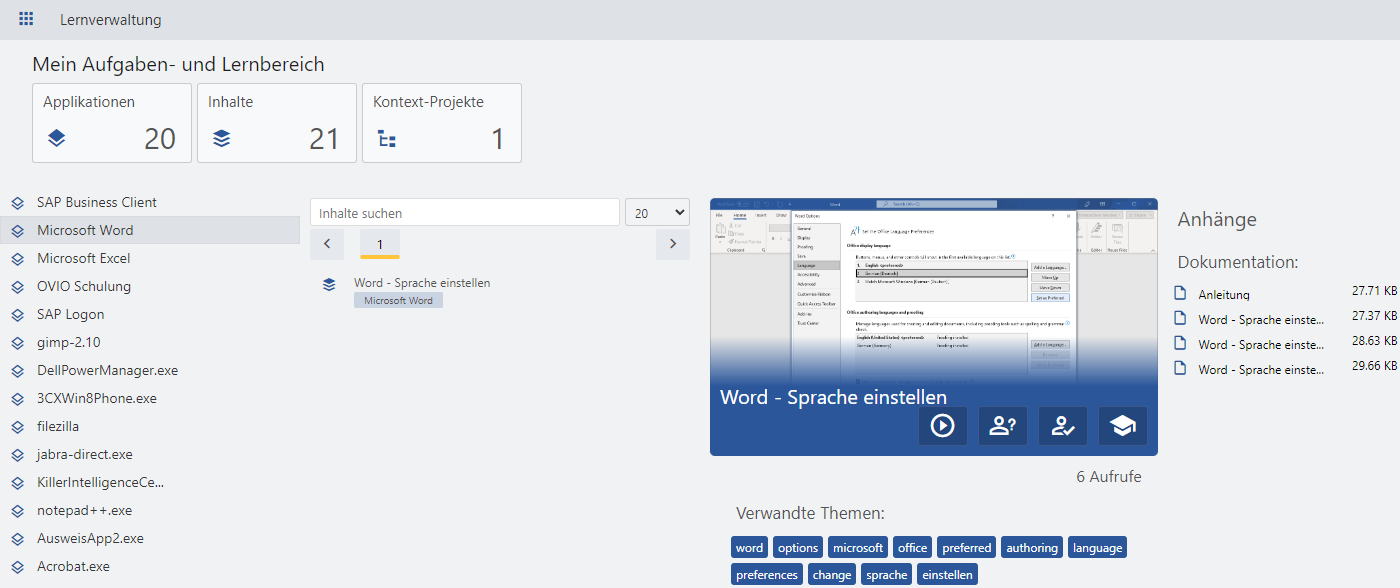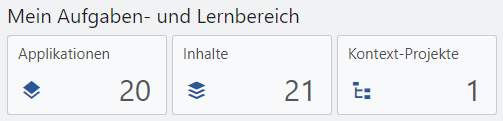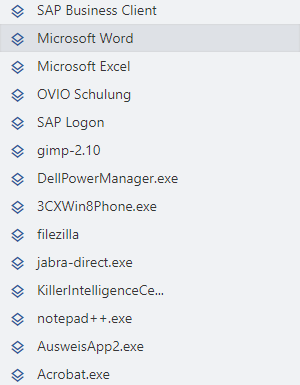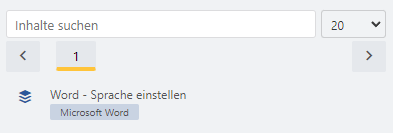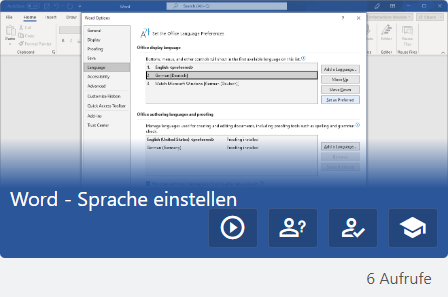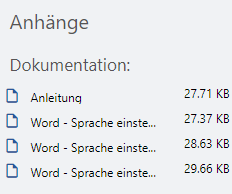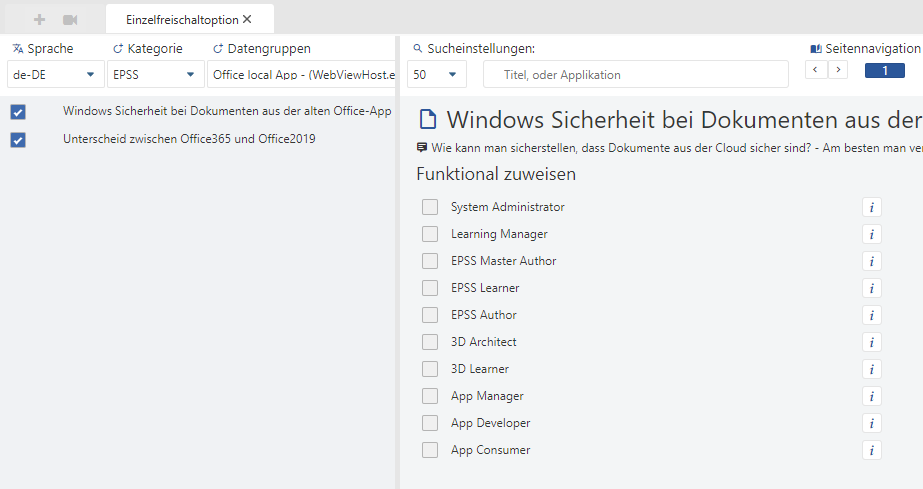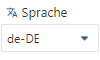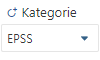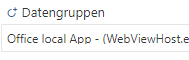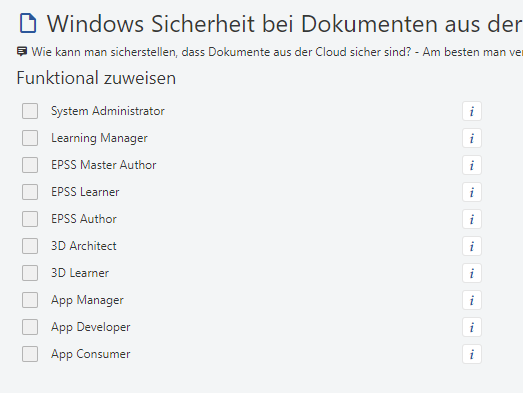Kapitel 2.2.3.12 EPSS Studio Versionen
Die Versionierung in OVIO stellt eine Übersicht der beteiligten Autoren und eine Versionsnummer da. Eine erweiterte Funktion ermöglich es eine Sicherung des Prozesses zu erstellen. Diese Sicherung kann zu jedem Zeitpunkt wiederhergestellt werden. Somit könnte man verschiedene Versionsstände einsehen verwalten und sehen, wie sich der Prozess über die Jahre verändert hat.


Um diese Schaltfläche Versionen geht es hier in diesem Kapitel.
1. Versonierung Übersicht
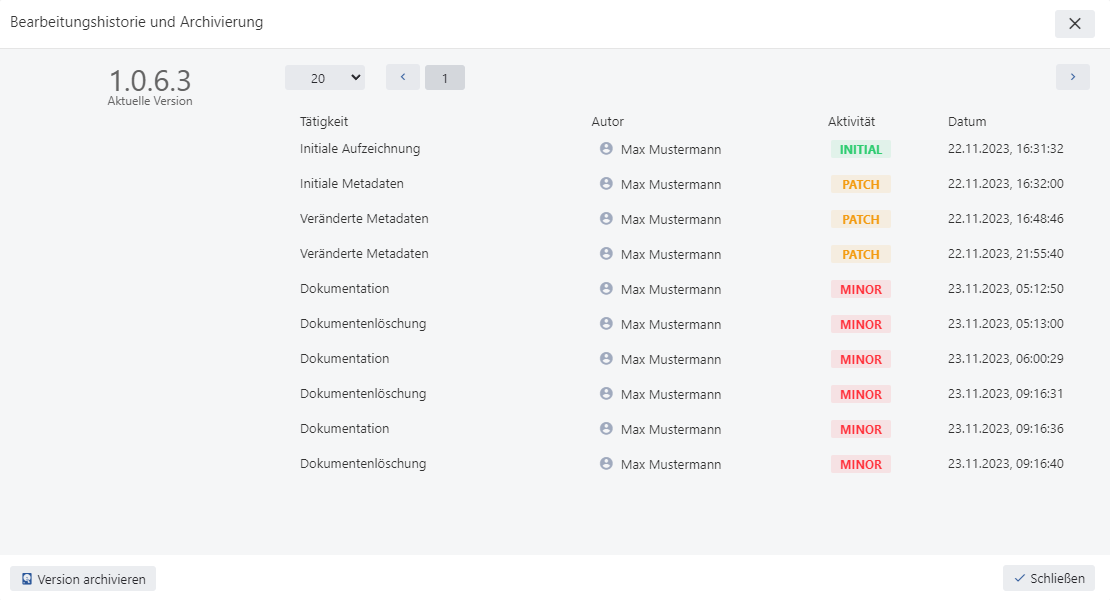
So sieht eine Übersicht der Versionierung aus.
2. Teilbereiche
2.1 Backup erstellen
Unten hat man eine Schaltfläche Version archivieren. Sobald diese Schaltfläche betätigt wird, beginnt OVIO eine Sicherung anzulegen.
2.2 Versions Zusammensetzung
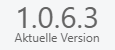
Darstellung einer aktuellen Version
Kurze Erklärung zu der Zusammensetzung der Versionsnummer 1.0.6.3:
A.) 1 = Release sind alle initialen Aufnahmen, und Archivierungen.
B.) 0 = Major sind alle anfügenden Aufnahmen.
C.) 6 = Minor sind Änderungen in der Dokumentation und Screenshots.
D.) 3 = Patch sind Metadaten und kleine Objektanpassungen wie Annotationen und deren Beschreibungen.
2.3 Historie
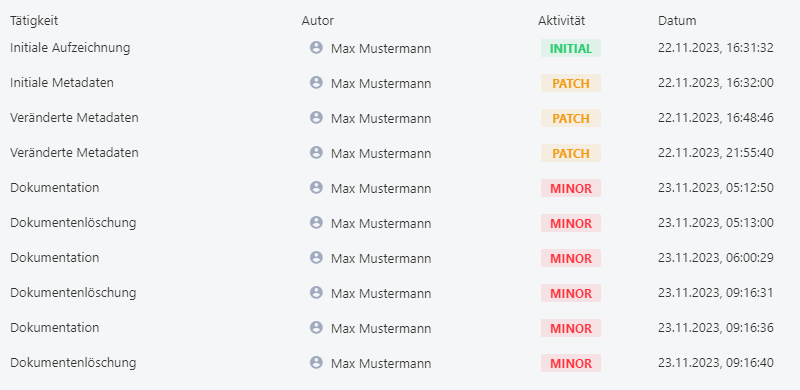
Übersicht der einzelnen Versionseinträge
Diese Einträge setzen sich wie folgt zusammen:
A.) Tätigkeit = Beschreibt die durchgeführte Aktion.
B.) Autor = Mitarbeiter der diese Änderung durchgeführt hat.
C.) Aktivität = Schwierigkeitsgrad der Versionsänderung.
D.) Datum = Der genaue Zeitpunkt zudem diese Änderung stattgefunden hat.