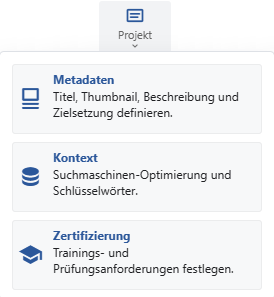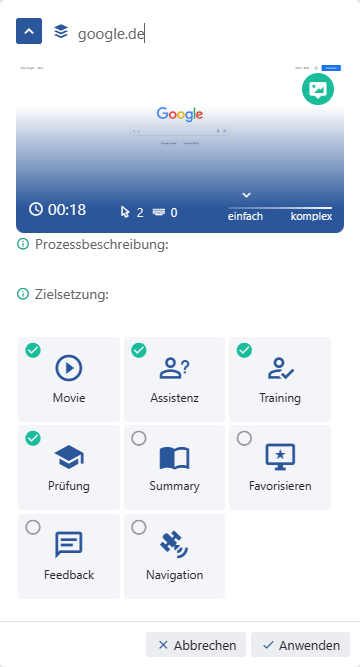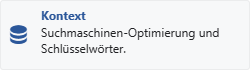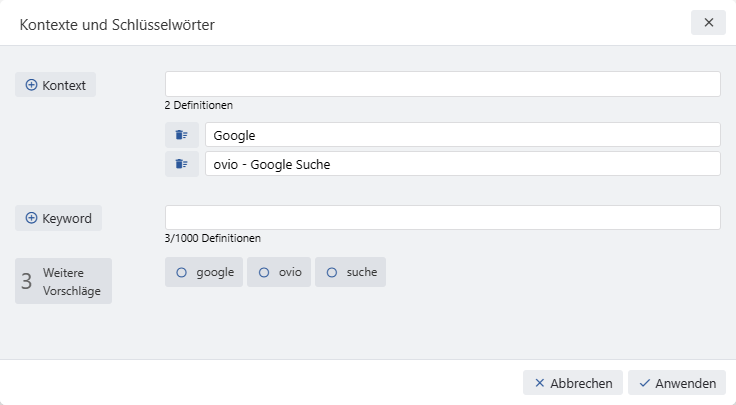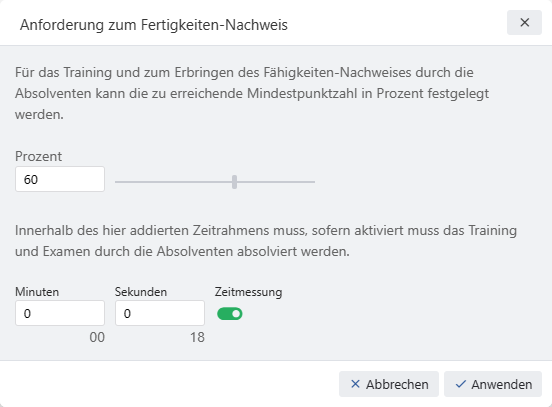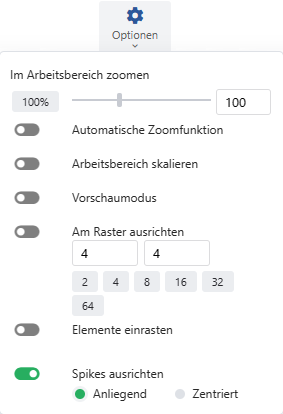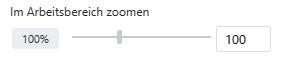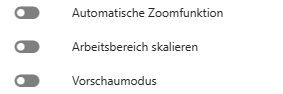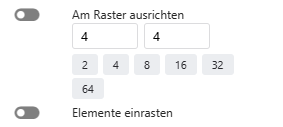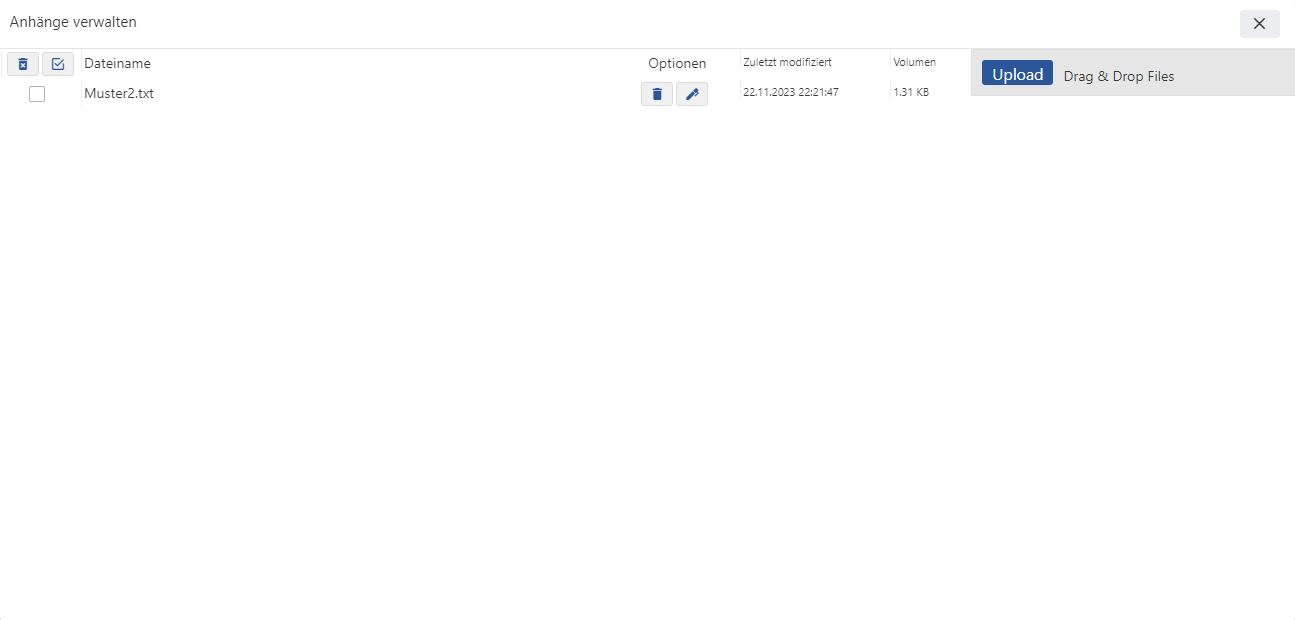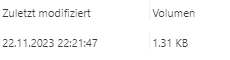Kapitel 2.2.3.1 EPSS Studio Speichern
Die Speichern Schaltfläche ist wie in jedem Produkt ein muss.


Um diese Schaltfläche Speichern geht es hier in diesem Kapitel.
1. Speichern Funktion
Mit einem Klick auf Speichern werden alle Ausstehenden Änderungen im offenen Projekt gespeichert. Es empfiehlt sich vor dem Schließen des Prozesses einmal zu Speichern.