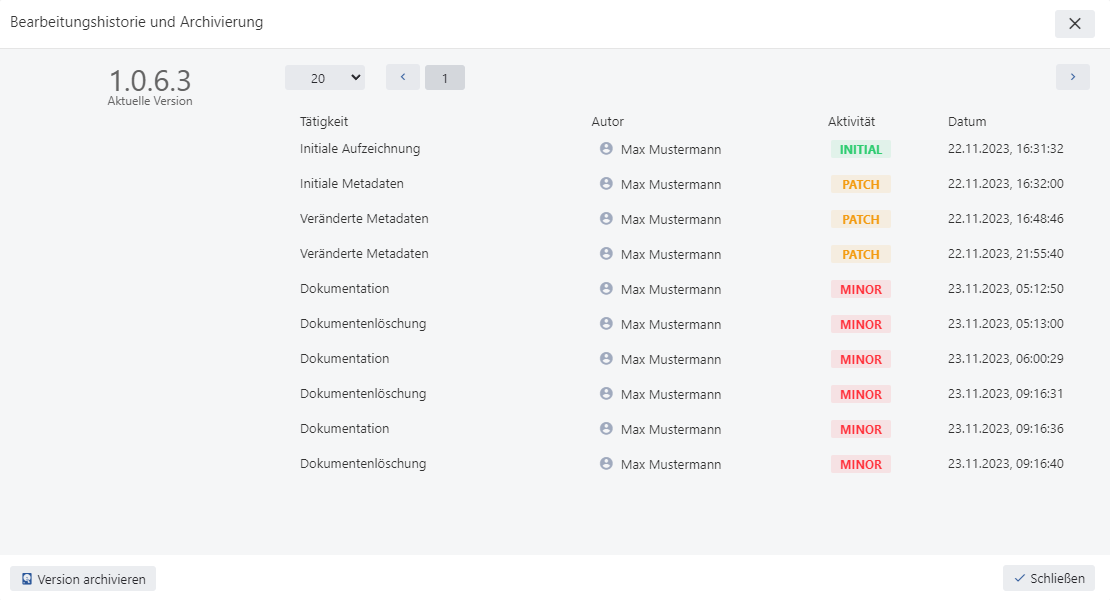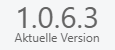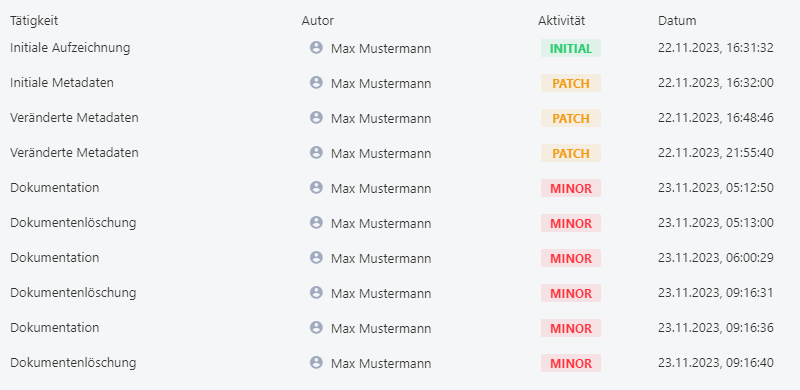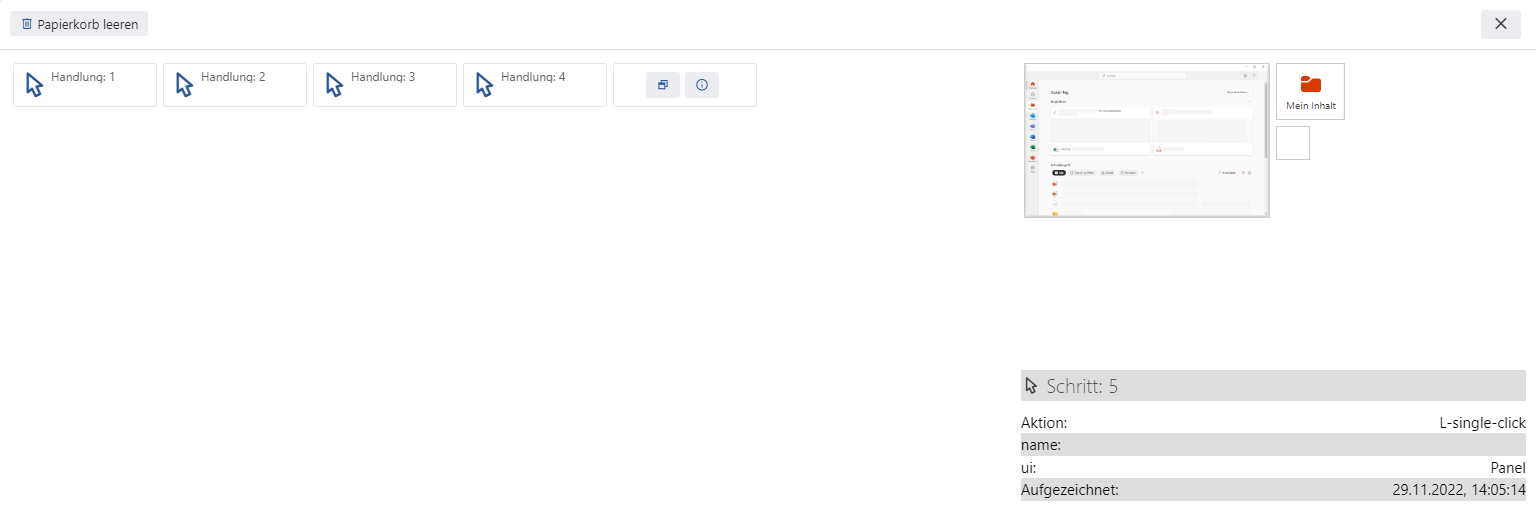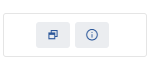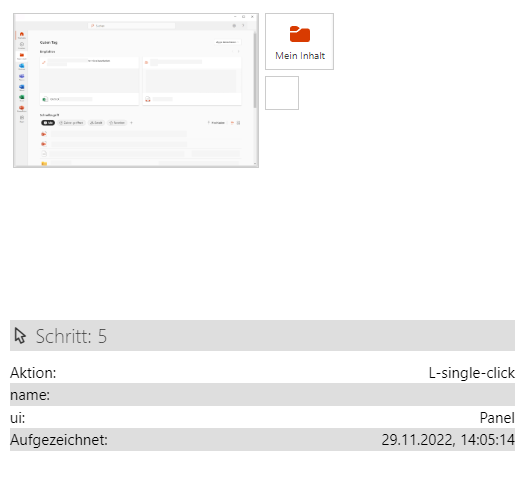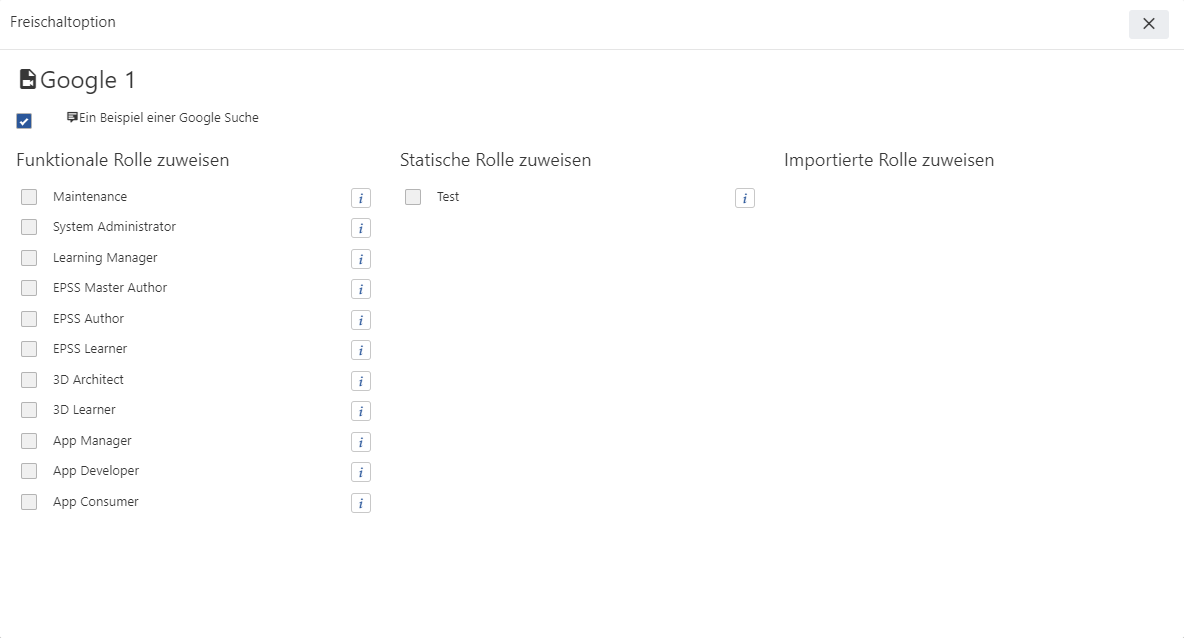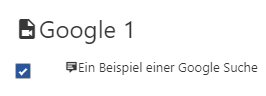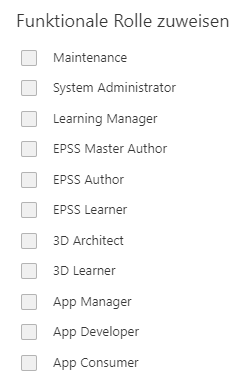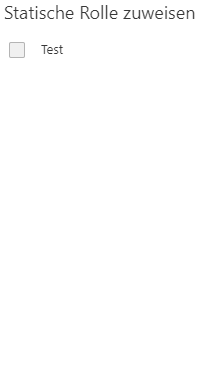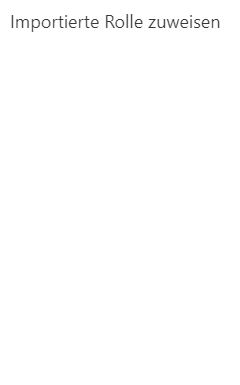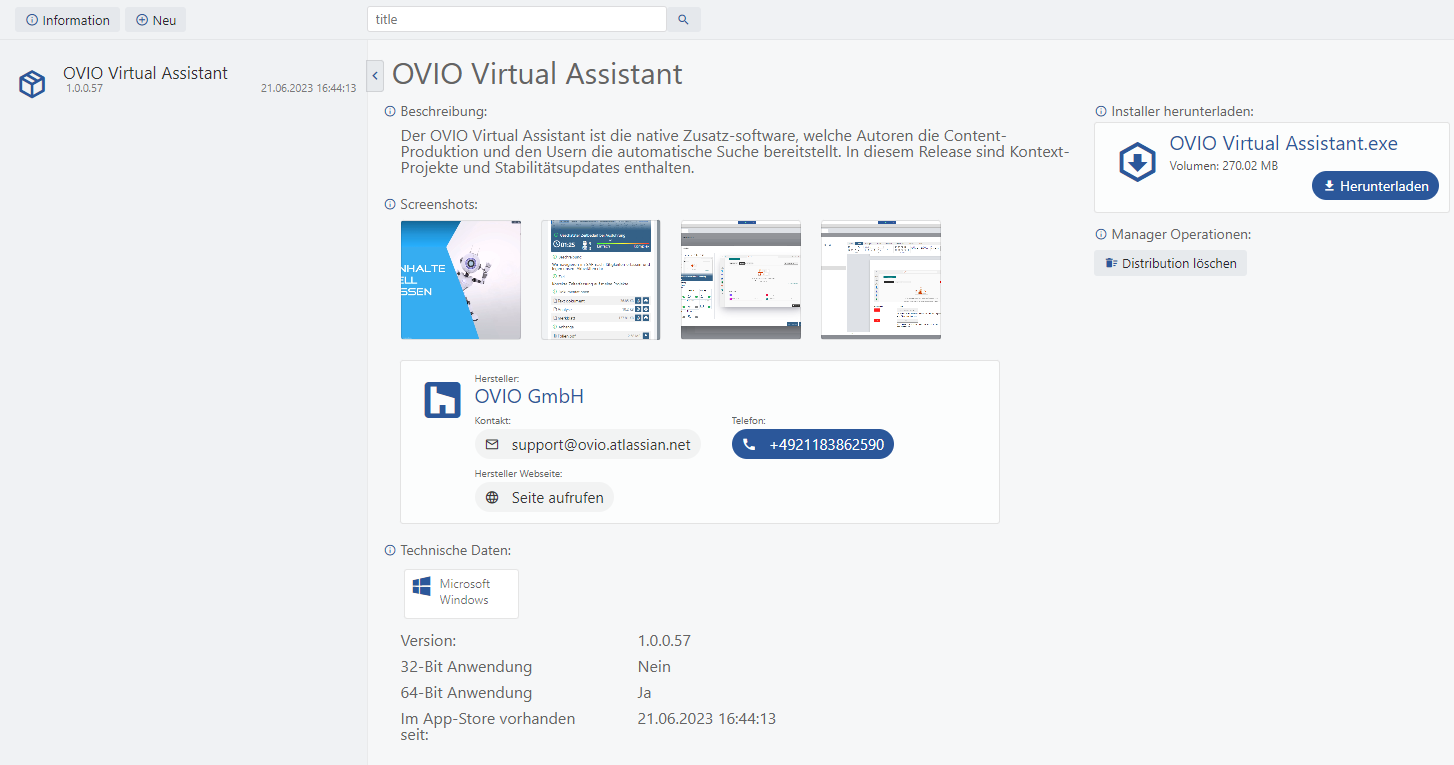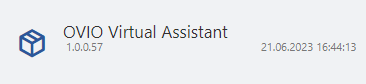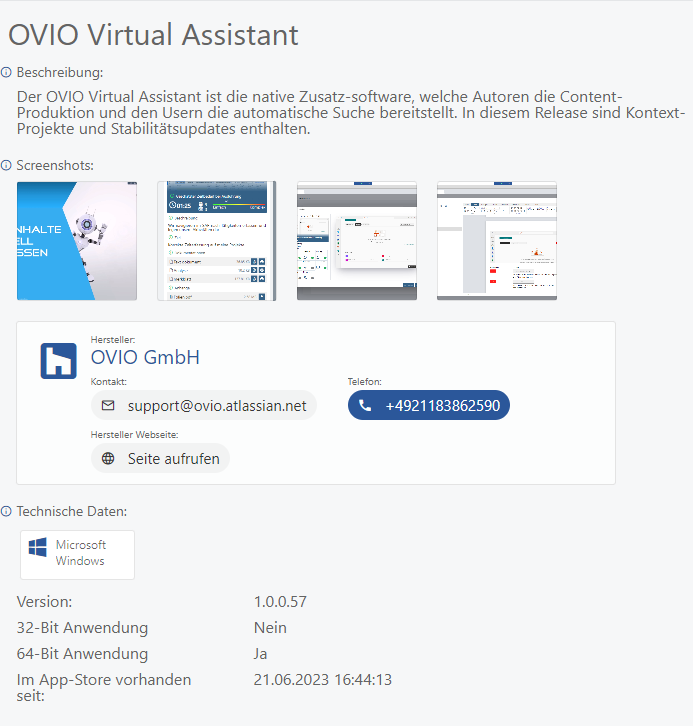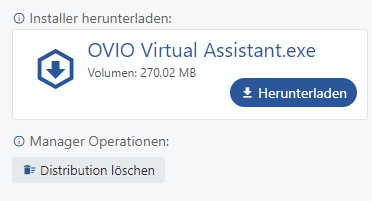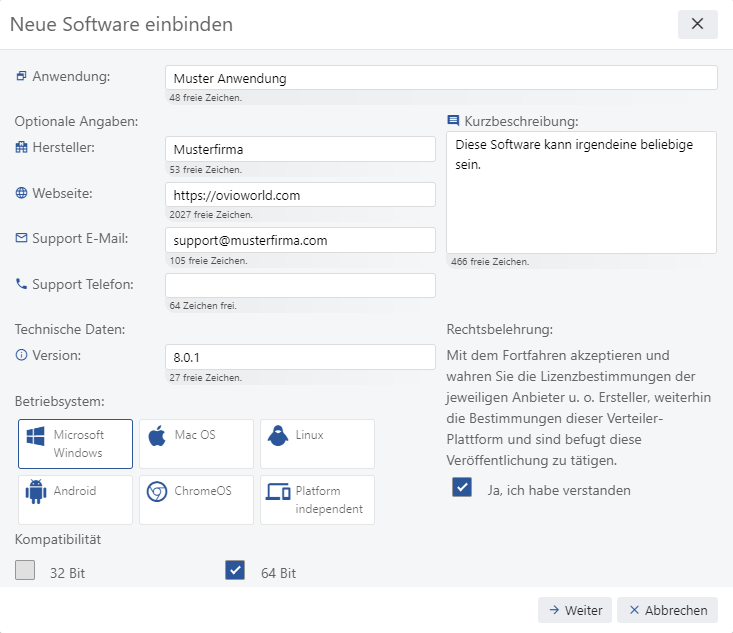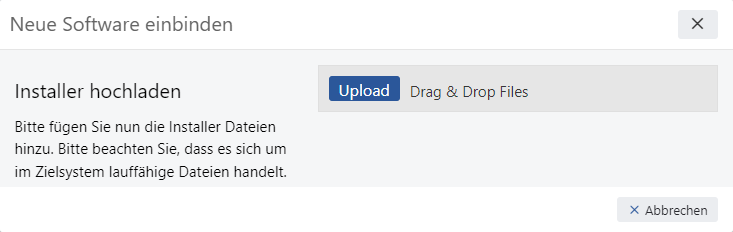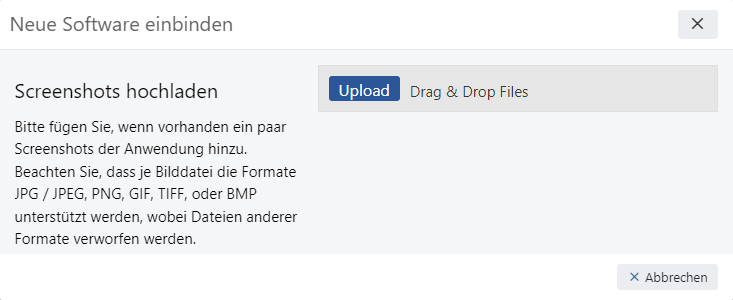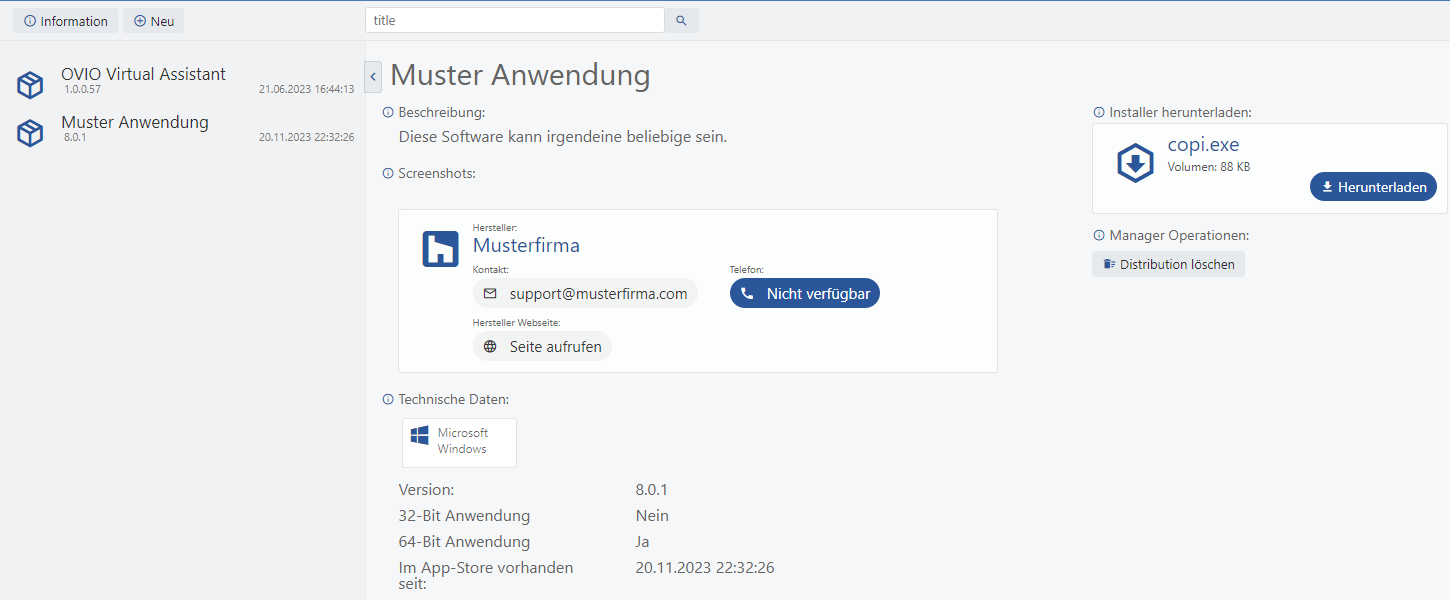Kapitel 3.2.2.11 EPSS Studio Dokumente
Die Funktion Dokumente ist mit einer der wichtigsten Funktionen von OVIO. Hieraus können Prozess Dokumentationen erzeugt werden, um z.B. eine ISO-Zertifizierung zu erlangen. Die Erstellungen dieser Dokumentationen erfolgen voll automatisch mit einem Klick und werden aus den aufgenommenen Prozessen abgeleitet. Hierbei kommt der Text, der in jedem Schritt unter der Vertonung steht zu tragen. Welche Funktionen und Möglichkeiten es gibt werden wir in diesem Kapitel erklären.


Um diese Schaltfläche Dokumente geht es hier in diesem Kapitel.
1. Übersicht Dokumente
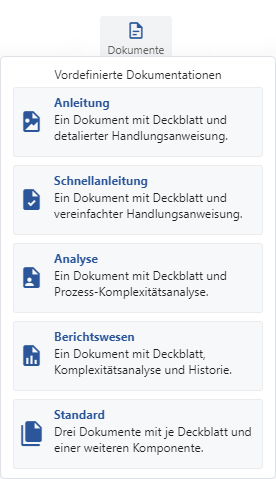
Übersicht Dokumente Menü
Sobald man mit dem Mauszeiger über das Dokumente Symbol zeigt, öffnet sich diese Ansicht. Hierbei hat man bereits vorgefertigte Vorlagen an Dokumentationsarten. Mit einem Klick auf die gewünschte Vorlage wird diese Dokumentation voll automatisch generiert und öffnet sich im Bearbeitungsmodus. Mit einem Klick auf die Schaltfläche Dokumente öffnet sich der Dokumenten Generator und man kann hier nach Belieben eigene Dokumentationen zusammenstellen.
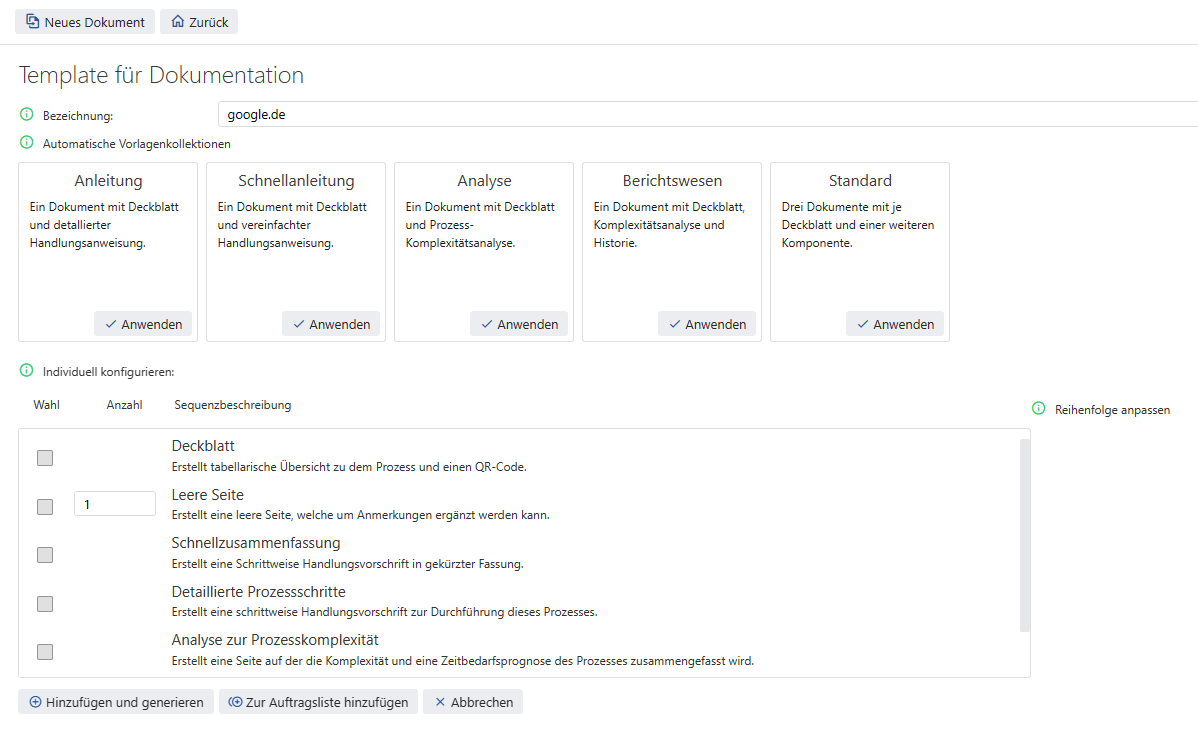
Übersicht Dokumentengenerator
2. Teilbereiche
2.1 Dokumenten Liste
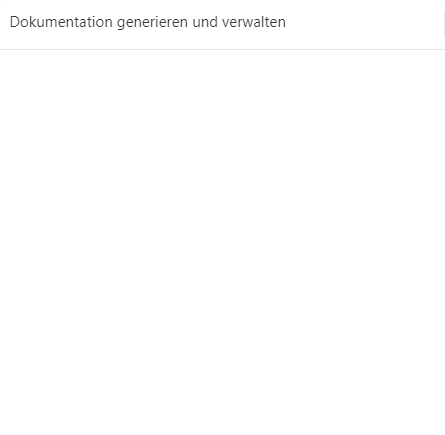
Linker Teilbereich des Dokumentengenerators
Der große weiße Bereich an der linken Seite wird erst gefüllt, sobald eine Dokumentation erstellt wurde. Alle jemals erstellten Dokumente werden hier angezeigt.
2.2 Dokumenten Schaltflächen
Wenn man auf die Schaltfläche „Neues Dokument“ klickt erscheint die Maske zur Erstellung einer Dokumentation.
2.3 Dokumenten Vorlagen
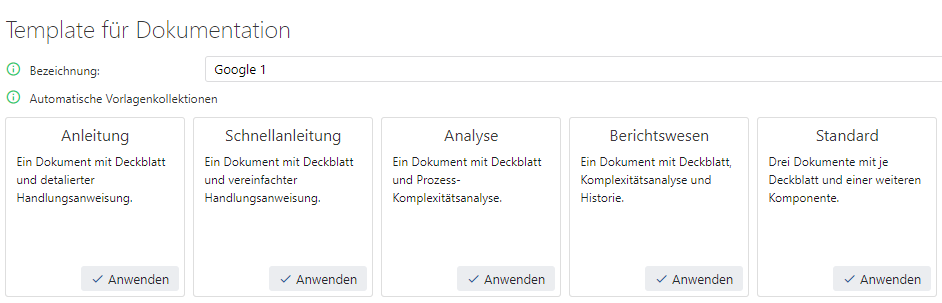
Teilbereich Dokumentenvorlagen
1.) In der Template Übersicht kann man im ersten Feld Bezeichnung den Dokumentennamen vergeben.
2.) Mit einem Klick auf „Anwenden“ auf einer der Schaltflächen unter Automatische Vorlagenkollektionen wir dieser Dokumententyp erstellt.
Diese Vorlagen sind genau dieselben wie in dem Dokumente Menu angezeigt werden:
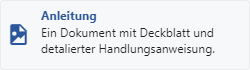

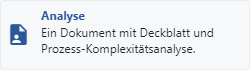


2.4 Benutzerdefinierte Dokumente erstellen
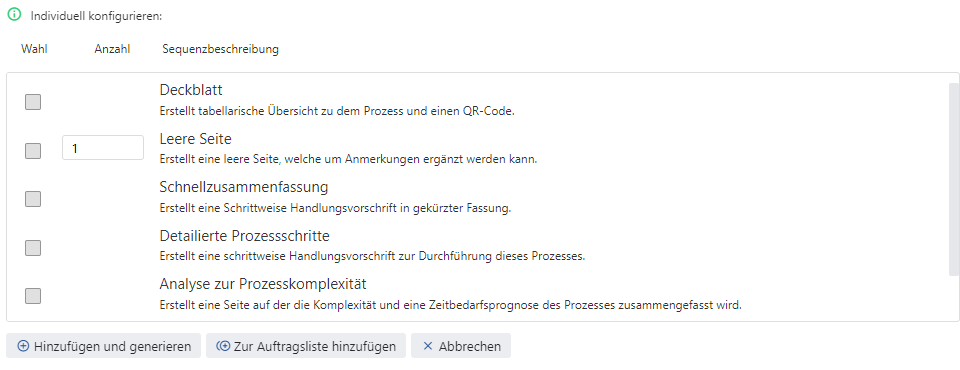
Teilbereich Individuell konfigurieren
Sollten die Vorlagen nicht genug sein kann man Eigene zusammenstellen unter dem Punkt Individuell konfigurieren. Hier hat man die Möglichkeit einzelne Seiten hinzuzufügen und diese dann unter „Reihenfolge anpassen“ zu sortieren.
Hinzufügen und generieren = Heißt das die ausgewählten Seiten direkt verarbeitet werden sollen und die Dokumentation sofort erstellt wird.
Zur Auftragsliste hinzufügen = Hier könnte man mehrere Dokumentationsvarianten erstellen und zu einer Generationswarteschleife hinzufügen. Nachdem man alle gewünschten Dokumente in die Auftragsliste hinzugefügt hat, klickt man auf Hinzufügen und generieren.
Abbrechen = Verwirft alles und kehrt zum Startbildschirm der Dokumentationserstellung zurück.
So sieht die Reihenfolge aus die man per Drag & Drop anpassen kann.
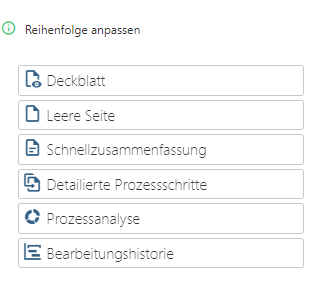
2.5 Dokumenten Bearbeitungsmenu
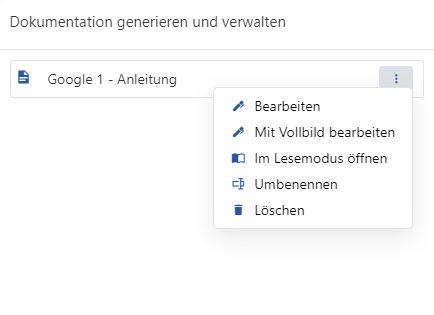
Übersicht Dokumenten Menu
Nachdem eine Dokumentation erstellt wurde, erhält man die Möglichkeit ein Menu mit mehreren Optionen zu öffnen, indem man auf die 3 Punkte neben dem Dokument klickt. Hier gibt es 5 Optionen:
1.) Bearbeiten = Öffnet die Dokumentation im Bearbeitungsmodus.
2.) Mit Vollbild bearbeiten = Öffnet einen neuen Tab wo nur die Dokumentation zur Bearbeitung angezeigt wird.
3.) Im Lesemodus öffnen = Den OVIO-Dokumenten Lese Modus öffnen.
4.) Umbenennen = Die Möglichkeit den Namen für die Dokumentation zu ändern.
5.) Löschen = Entfernt die Dokumentation diese ist ohne Sicherung nicht mehr wiederherstellbar.
2.6 Dokumenten Vorschau & Bearbeitung
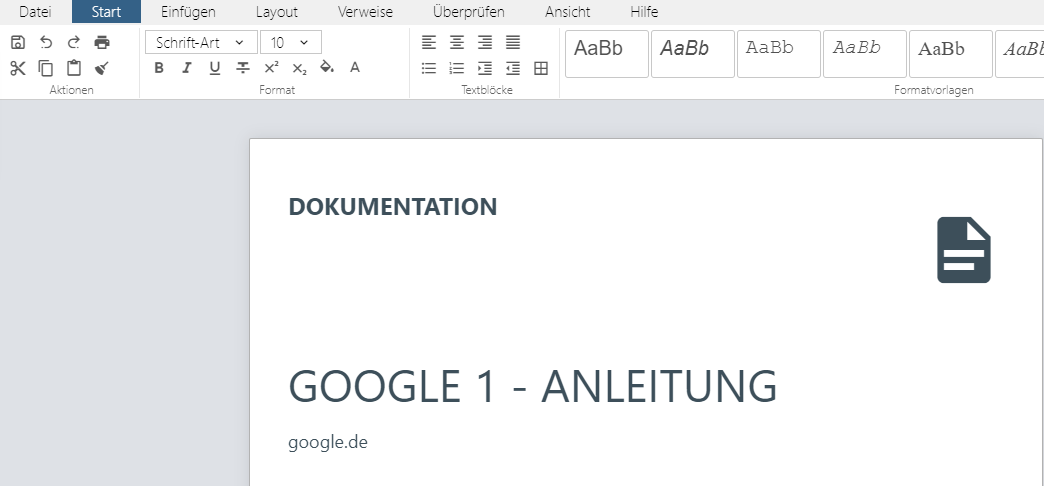
Übersicht Vorschau & Bearbeitung
Eine Vorschau wie der Bearbeitungsmodus aussieht. Hier hat man alle Möglichkeit wie in Microsoft Word diese Dokumentation so anzupassen, wie man es möchte.